Working with tables, Adding a table, Using table tools – Apple Numbers '08 User Manual
Page 45
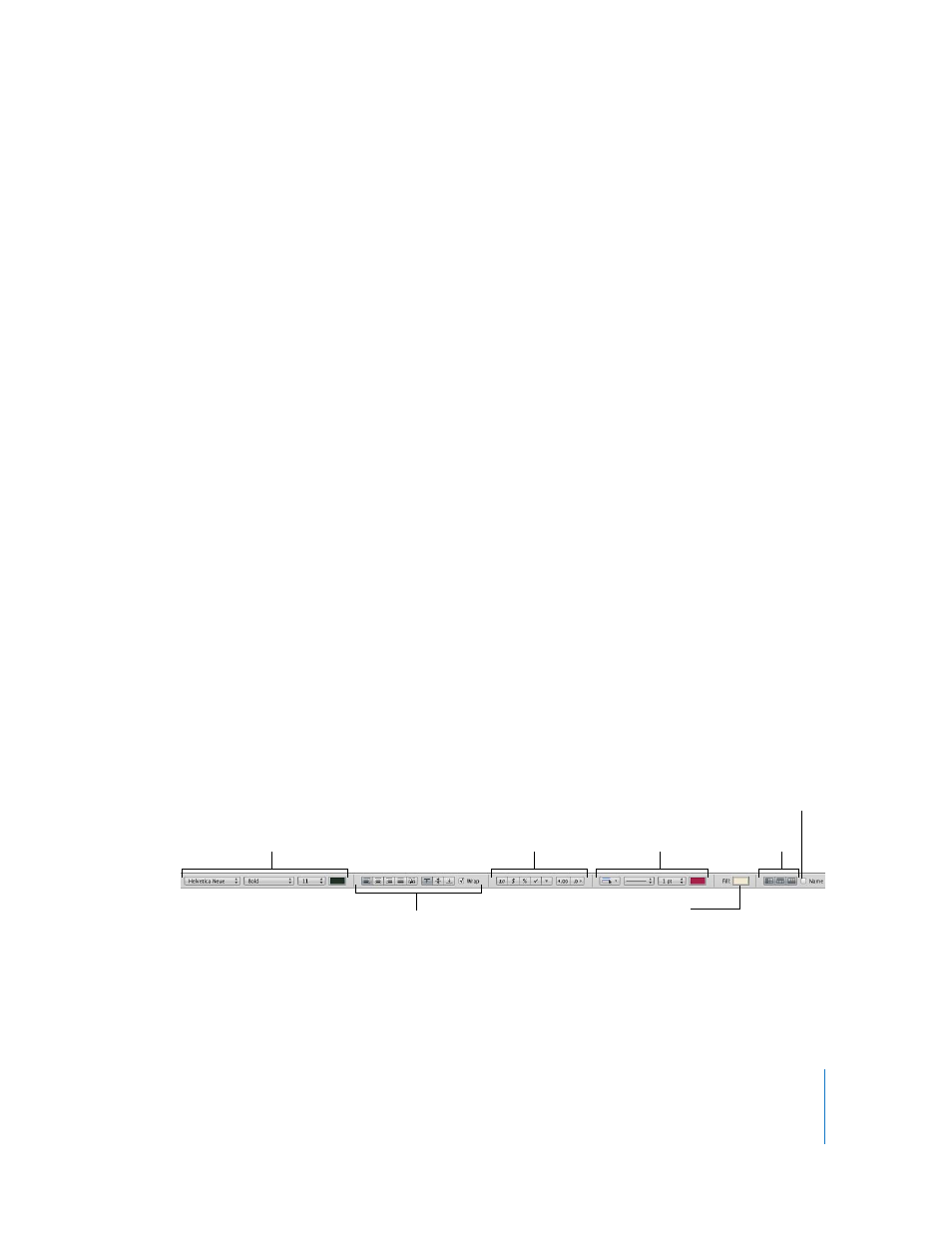
Chapter 3
Using Tables
45
Working with Tables
Use a variety of techniques to create tables and manage their characteristics, size, and
location.
Adding a Table
While most templates contain one or more predefined tables, you can add additional
tables to your Numbers spreadsheet.
Here are ways to add a table:
m
Click Tables in the toolbar and choose a predefined table from the pop-up menu.
You can add your own predefined tables to the pop-up menu. See “Defining Reusable
Tables” on page 49 for instructions.
m
Choose Insert > Table > table.
m
To create a new table based on one cell or several adjacent cells in an existing table,
select the cell or cells, click and hold the selection, and then drag the selection to the
sheet. To retain values in the selected cells in the original table, hold down the Option
key while dragging.
See “Selecting Tables and Their Components” on page 51 to learn about cell selection
techniques.
m
To create a new table based on an entire row or column in an existing table, click the
reference tab associated with the row or column, click and hold the reference tab, drag
the row or column to the sheet, and then release the tab. To retain values in the
column or row in the original table, hold down the Option key while dragging.
Using Table Tools
You can format a table and its columns, rows, cells, and cell values using various
Numbers tools.
Here are ways to manage table characteristics:
m
Select a table and use the Format Bar to quickly format the table.
Arrange text in table cells.
Format cell borders.
Add background
color to a cell.
Format cell values.
Manage headers
and footer.
Show or hide a table’s name.
Format text in table cells.
