Using a chart title, Resizing a chart, Rotating charts – Apple Numbers '08 User Manual
Page 107
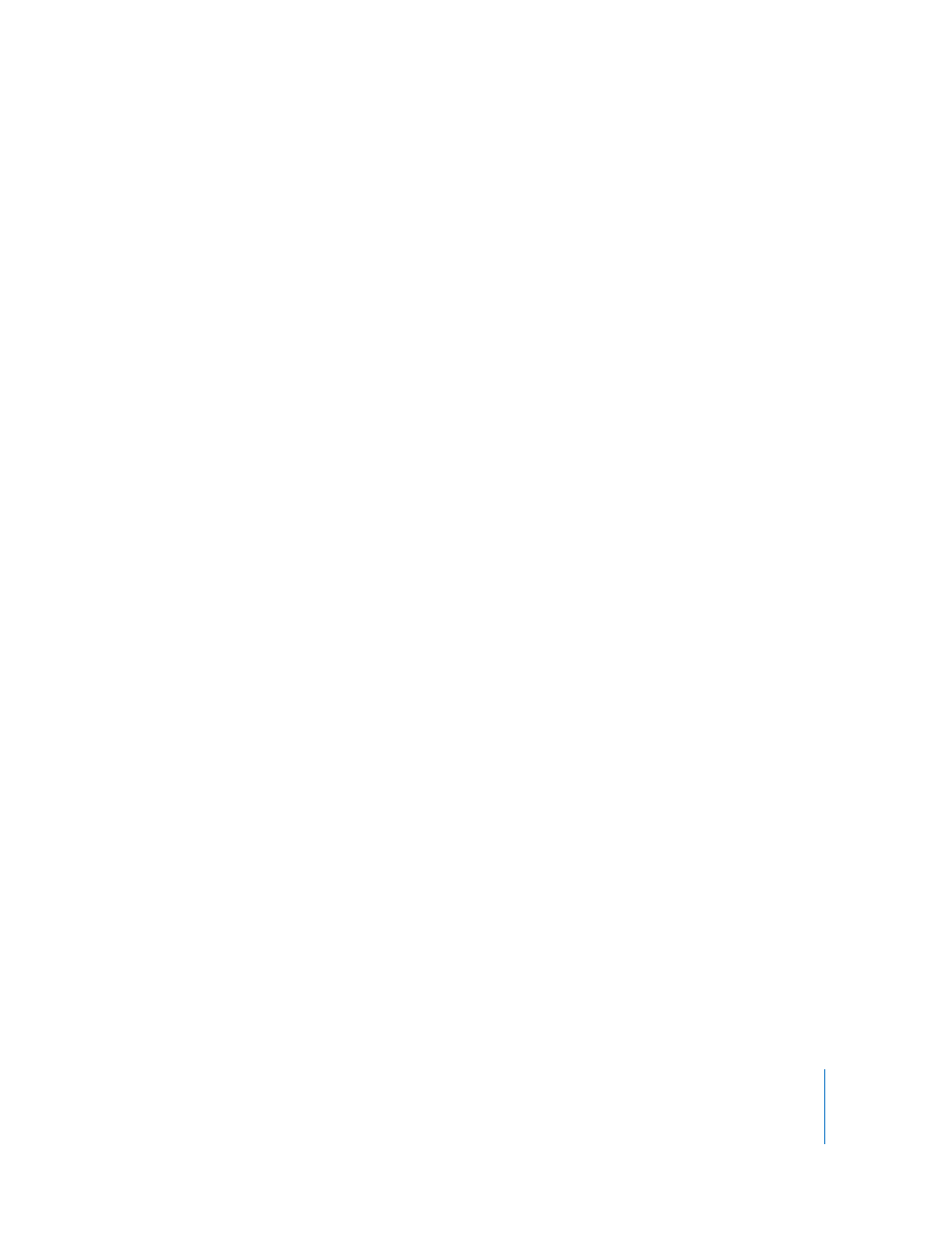
Chapter 6
Using Charts
107
Here are ways to work with a chart’s legend:
m
To show the legend, select the chart and then select Show Legend in the Chart
Inspector.
m
To edit the labels in the legend, edit the series labels in the related table or select the
legend and edit the text directly in the legend.
m
To format the legend’s text, see “Formatting Titles, Labels, and Legends” on page 112.
m
To hide the legend, select the chart and then deselect Show Legend in the Chart
Inspector.
You can also select the legend and press Delete.
m
To move the legend, select and then drag it.
Using a Chart Title
You can add a title to a chart. The title can be formatted.
Here are ways to work with a chart’s title:
m
To add a title, select the chart and then select Show Title in the Chart Inspector. Replace
the placeholder text with your title.
m
To format the title’s text, see “Formatting Titles, Labels, and Legends” on page 112.
m
To hide the title, select the chart and then deselect Show Title in the Chart Inspector.
Resizing a Chart
You can make a chart larger or smaller by dragging one of its selection handles or by
using the Metrics Inspector.
Here are ways to resize a chart:
m
Click the chart to select it, and then drag a selection handle.
m
To maintain a chart’s proportions, hold down the Shift key as you drag to resize the
chart.
m
To resize a chart in one direction, drag a side handle instead of a corner handle.
m
To resize by specifying exact dimensions, click Inspector in the toolbar, click the Metrics
Inspector button, and then click Metrics. In this pane, you can specify a new width,
height, and angle of rotation, and you can change the chart’s distance from the
margins.
Rotating Charts
There are several techniques for rotating 2D charts. You can’t rotate (or flip) 3D charts. If
a 3D chart is grouped with 2D charts, you can rotate the group, but only the 2D charts
in the group will rotate.
