Apple Numbers '08 User Manual
Page 175
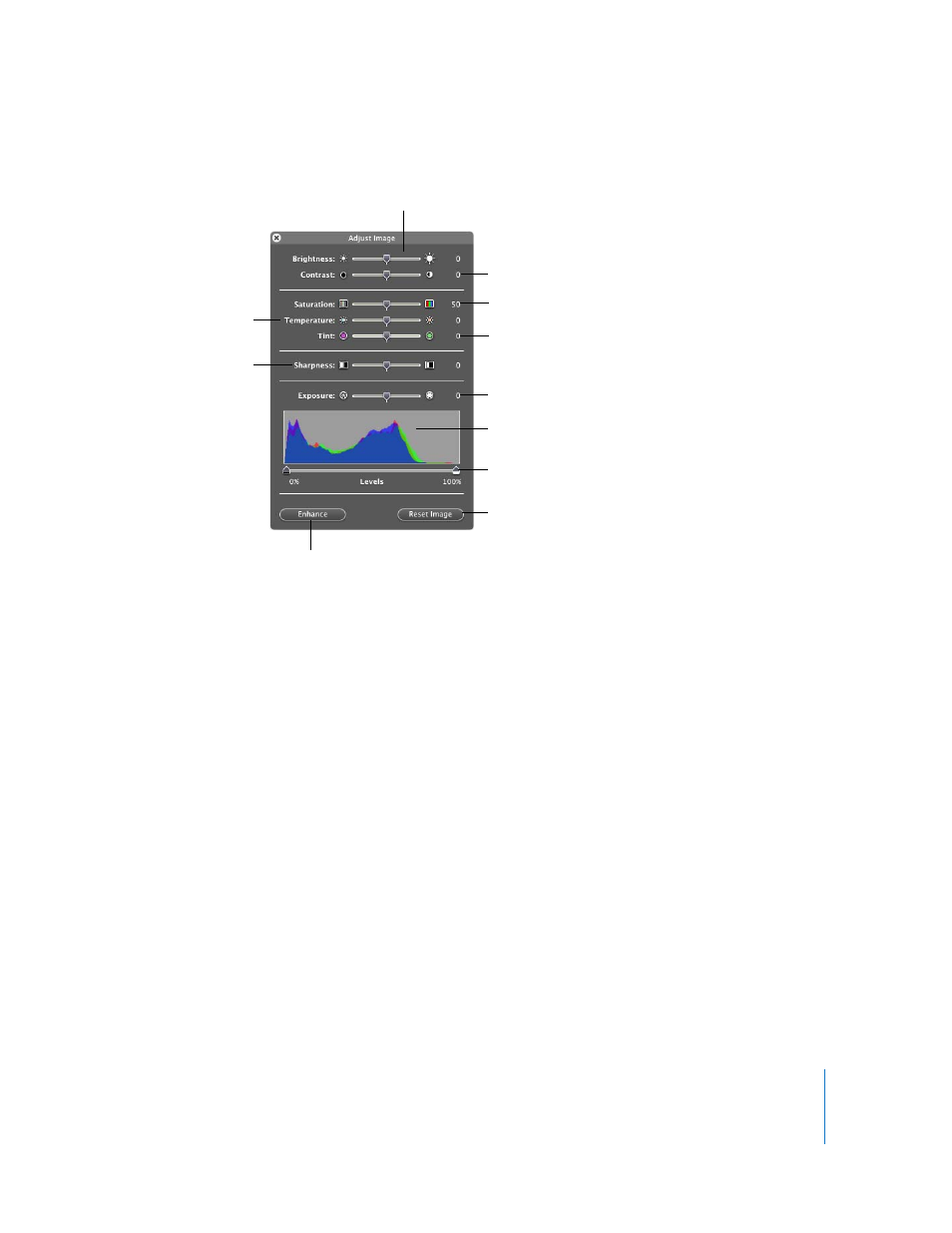
Chapter 8
Working with Shapes, Graphics, and Other Objects
175
2
Choose View > Show Adjust Image to open the Adjust Image window.
3
Use the controls to make adjustments.
Enhance button: Automatically adjusts the image.
Brightness: Adjusts the lightness of the image.
Contrast: Adjusts the contrast of light and dark tones. You can make shadows darker,
sharpen the edges of objects, and make colors stand out more. If you increase the
contrast of a photo a lot, it looks more like an illustration.
Saturation: Changes the color intensity.
Temperature: Introduces more warmth (more orange tones) or coldness (more blue
tones).
Tint: Changes the amount of red or green tones in the image.
Sharpness: Sharpens or softens the image’s focus.
Exposure: Adjusts shadows and highlights.
The histogram: Helps you understand the relationship between shadows (depicted on
the left side of the display) and highlights (depicted on the right side) in your image.
Levels: Changes the levels of light and dark tones.
Auto Levels: Has Numbers enhance colors automatically.
Adjust the contrast of light
and dark tones.
Change the color intensity.
Introduce more
warmth or coolness.
Change the amount of red
or green tones.
Sharpen or soften
the focus.
Adjust shadows and highlights.
Understand the relationship
between shadows and highlights.
Change the levels of dark
and light tones.
Restore original settings.
Enhance colors automatically.
Adjust the lightness.
