Finding and replacing text – Apple Numbers '08 User Manual
Page 148
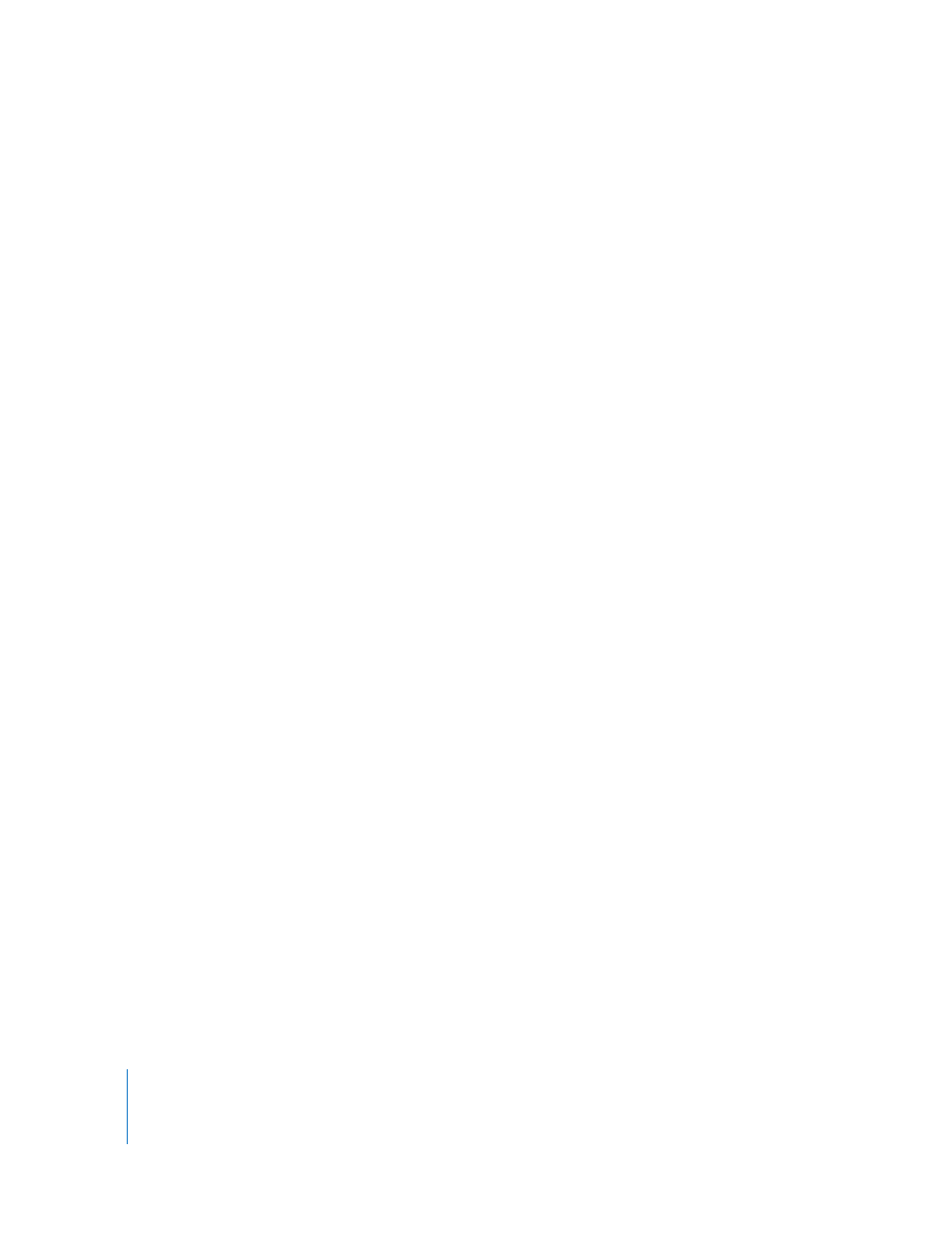
148
Chapter 7
Working with Text
Finding and Replacing Text
You can find every instance of a word or phrase in your spreadsheet, and optionally
change it to something else.
Here are ways to find and replace text:
m
Choose Edit > Find > Find, click Simple or Advanced to set up find/replace criteria, and
then click a button to conduct find/replace operations.
Simple: In the Find field, type the text you want to find, and type any text you want to
replace it with in the Replace field.
Advanced: In addition to typing Find and Replace text, you can set up additional find/
replace criteria. Use the help tags to understand the fields that appear.
Replace All: Automatically conducts the find/replace operation without your review.
Replace: Replaces the current selection with the replacement text.
Replace & Find: Replaces the current selection with the replacement text and
immediately finds the next occurrence of the Find text.
Next or Previous: Finds the next or previous occurrence of the Find text without
replacing it, starting with the current sheet or selected cell(s) and searching forward or
backward through the spreadsheet.
m
Use the other commands on the Edit > Find submenu.
Find Next or Find Previous: Finds the next or previous occurrence of the current Find
text without replacing it, starting with the current sheet or selected cell(s) and
proceeding forward or backward through the spreadsheet.
Use Selection for Find: Finds the next occurrence of the selected text.
Jump to Selection: Displays the selected text when it’s not currently in view.
