Predefining sheets for a custom template, Step 5:save a custom template, Step 5: save a custom template – Apple Numbers '08 User Manual
Page 192
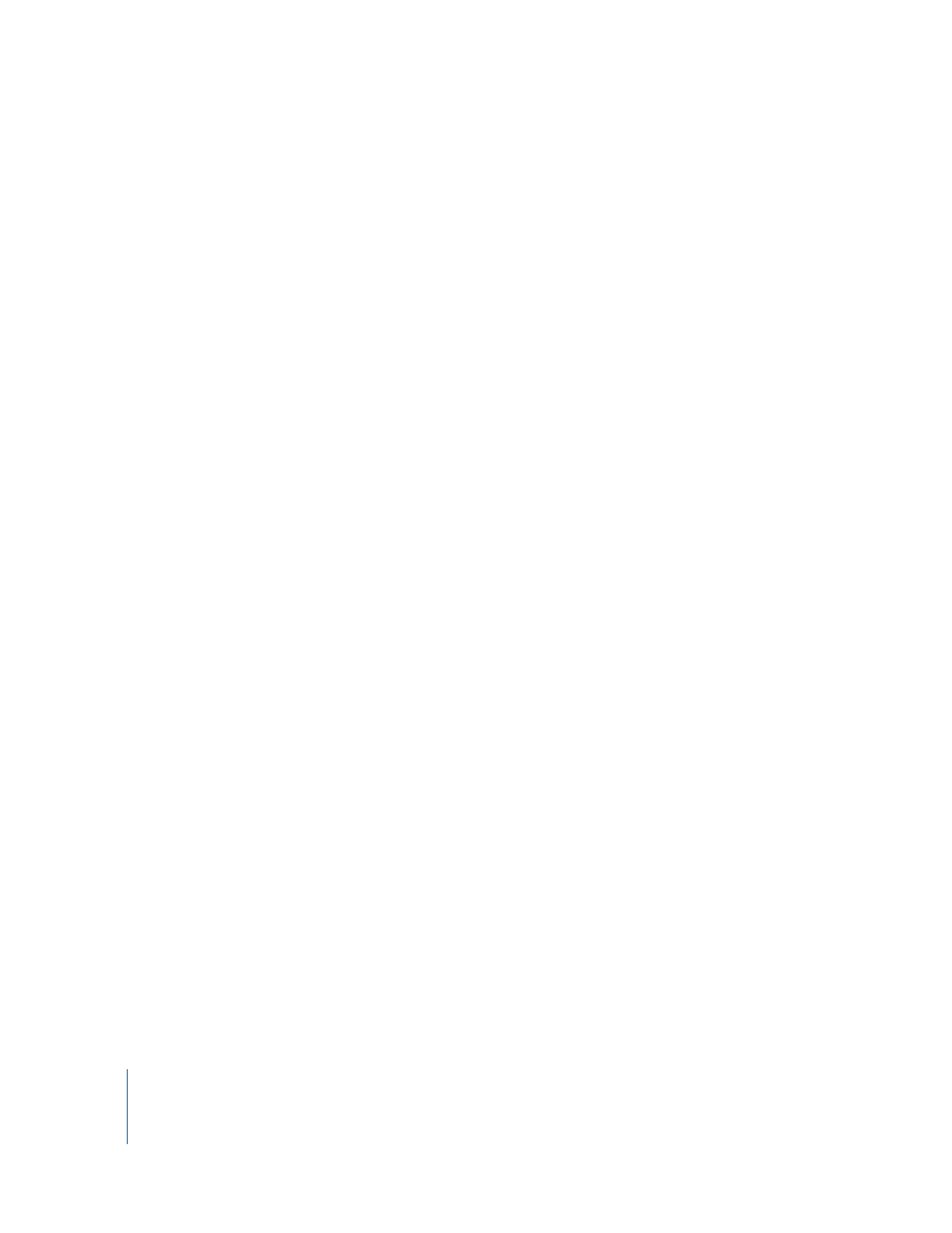
192
Chapter 11
Designing Your Own Numbers Spreadsheet Templates
Predefining Sheets for a Custom Template
Add multiple sheets to a template when it contains content you want to separate into
groups.
Here are ways to set up sheets for a template:
m
You can add sheets to or remove sheets from a Numbers template. See “Adding and
Deleting Sheets” on page 38 for details.
m
To move sheets around and reorder their content, see “Reorganizing Sheets and Their
Contents” on page 38.
Step 5:
Save a Custom Template
You can save your new template so that it appears in the Template Chooser.
To save a custom template:
1
Choose File > Save as Template.
2
Type a name for the template.
3
Specify a folder in which to save your template.
By default, it will be saved in your home folder in Library/Application Support/iWork/
Numbers/Templates/My Templates/ and it will appear in the My Templates pane of the
Template Chooser.
To save it in another location in your home folder, go to Library/Application Support/
iWork/Numbers/Templates/ and create a new folder. The folder name is used as the
template category in the Template Chooser.
4
Click Save.
To delete a custom template, in the Finder navigate to the folder in which you saved
the template, and drag the template to the Trash.
