Language and input settings, Choose a default language, Set a default input method – Samsung SPH-L710ZPBSPR User Manual
Page 129: Google voice typing settings
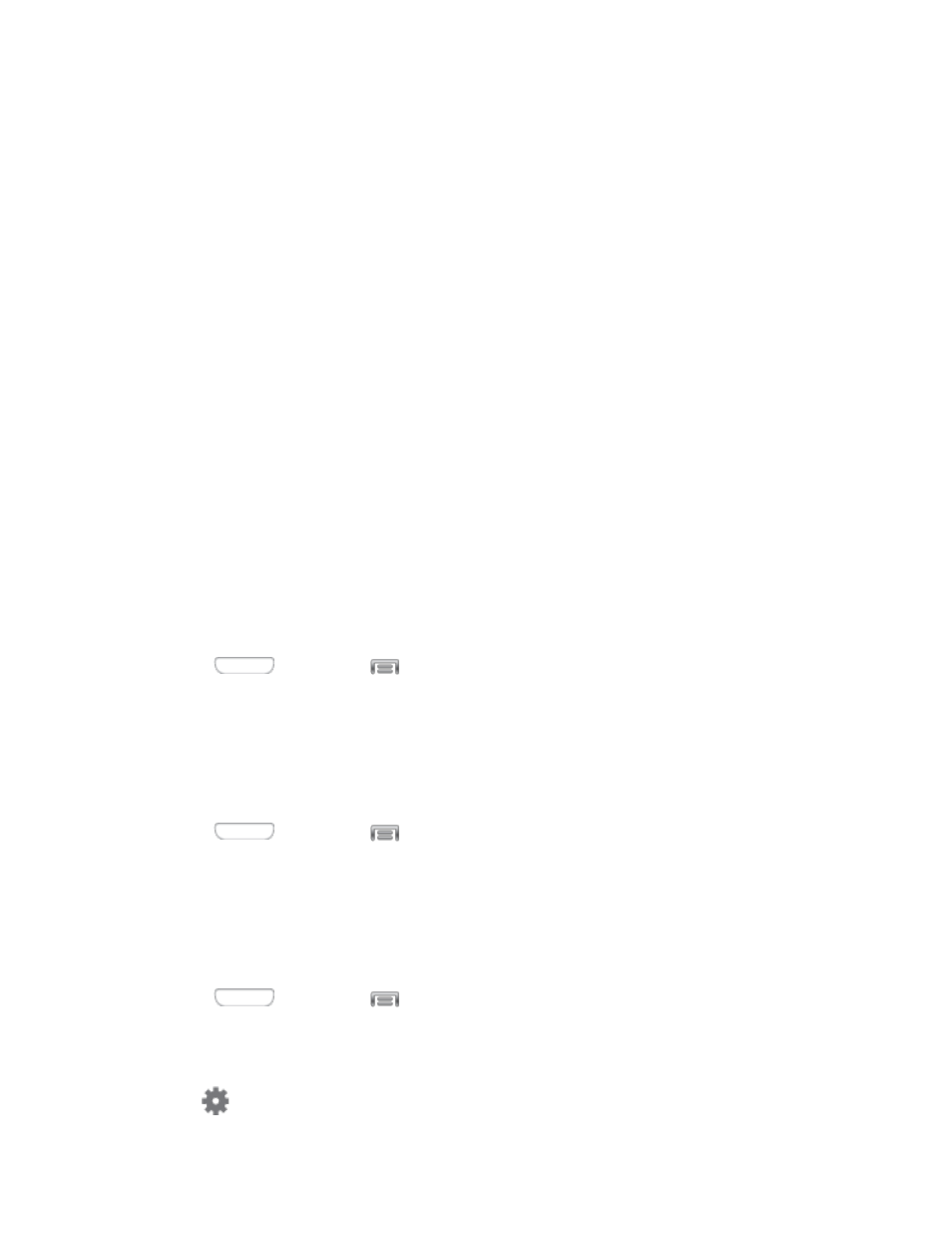
•
Tap the check box next to Mono audio
to enable stereo audio to be compressed into a
single mono audio stream for use with a single earphone.
•
Tap the check box next to Turn off all sounds
to mute every sound made by the phone.
•
Tap the check box next to Flash notification
to have your phone blink the Camera flash
for notifications.
•
Tap the ON/OFF switch beside Samsung subtitles (CC) to turn the option on or off, and
then tap Samsung subtitles to configure options.
•
Tap the ON/OFF switch beside Google subtitles (CC) to turn the option on or off, and
then tap Google subtitles to configure options like Language, Text size, and Caption
style.
Dexterity:
•
Tap the check box next to Press and hold delay
to choose how long your phone waits
when you hold your finger on the screen, before continuing with the tap and hold action.
Language and Input Settings
Use Language and input settings to choose a default language for your phone’s operations, plus settings
for text entry and other inputs.
Choose a Default Language
Choose the language for operating your phone.
1. Press
and then tap
> Settings > My device.
2. Tap Language and input, and then tap Language to select a language.
Set a Default Input Method
The following procedure allows you to select and set the default method you will use when accessing the
keyboard.
1. Press
and then tap
> Settings > My device.
2. Tap Language and input, and then tap Default to select the default input method.
Google Voice Typing Settings
Google voice typing allows you to speak your entries. When you enable Google voice typing, it’s available
for use when you touch a field to enter text.
1. Press
and then tap
> Settings > My device.
2. Tap Language and input, and then tap the check box next to Google voice typing to enable or
disable the feature.
3. Tap
beside Google voice typing to configure options:
Settings
119
