Samsung SPH-L710ZPBSPR User Manual
Page 107
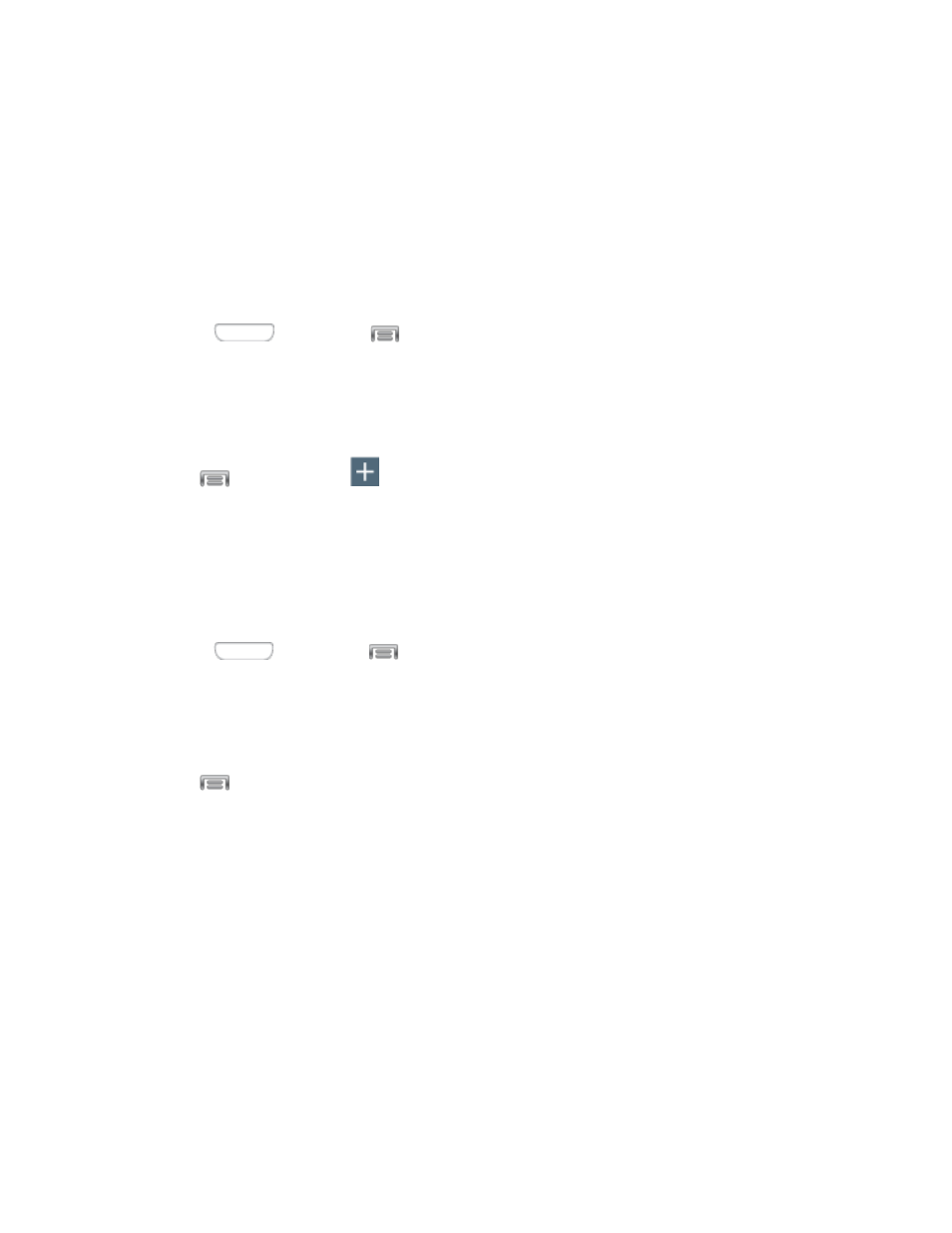
2. Tap More networks > Printing, and then choose a print service from the list. The Samsung Print
Service Plugin is available by default.
3. Tap the ON/OFF switch to turn the service on or off. The service must be on to configure settings
or print.
Add a Printer
Before you can print to a printer, you must set it up on your phone. You’ll need to know the IP address of
the printer; consult the printer’s documentation for this information.
1. Press
and then tap
> Settings > Connections.
2. Tap More networks > Printing.
3. Choose a print service from the list, and then tap the ON/OFF switch to turn the service on or off.
The service must be on to add a printer.
4. Tap
> Add printer >
, and then enter a name and the IP address of the printer.
Configure Print Settings
Choose options for printing from your phone.
Note: Below settings are examples only. Available settings will differ depending on the type of print
service and printer you are using.
1. Press
and then tap
> Settings > Connections.
2. Tap More networks > Printing.
3. Choose a print service from the list, and then tap the ON/OFF switch to turn the service on or off.
The service must be on to add a printer.
4. Tap
> Settings to configure options. Available options may vary depending on the type of
printer, and not all printers support all options.
2-Sided printing for documents: Choose Simplex to print one page per piece of paper, or
choose Long edge or Short edge to print on both sides. Short edge and Long edge refer to
how the pages flip when moving through multiple pages.
Secure Release: If the optional printer supports secure release, and it is enabled, you must
enter a User ID to retrieve your printouts. Tap Secure release, and then enter a User ID.
Confidential Print: If the optional printer supports confidential printing, and it is enabled, you
must enter a User ID and Password to retrieve your printouts. Tap Confidential Print, and
then enter a User ID and Password.
Job Accounting: If the optional printer supports job accounting, and it is enabled, you must
enter a User ID and Password when printing, to track printing by group or other set.
Version: View the version of the print service software.
Settings
97
