Components of the charts screen – HP XP Performance Advisor Software User Manual
Page 116
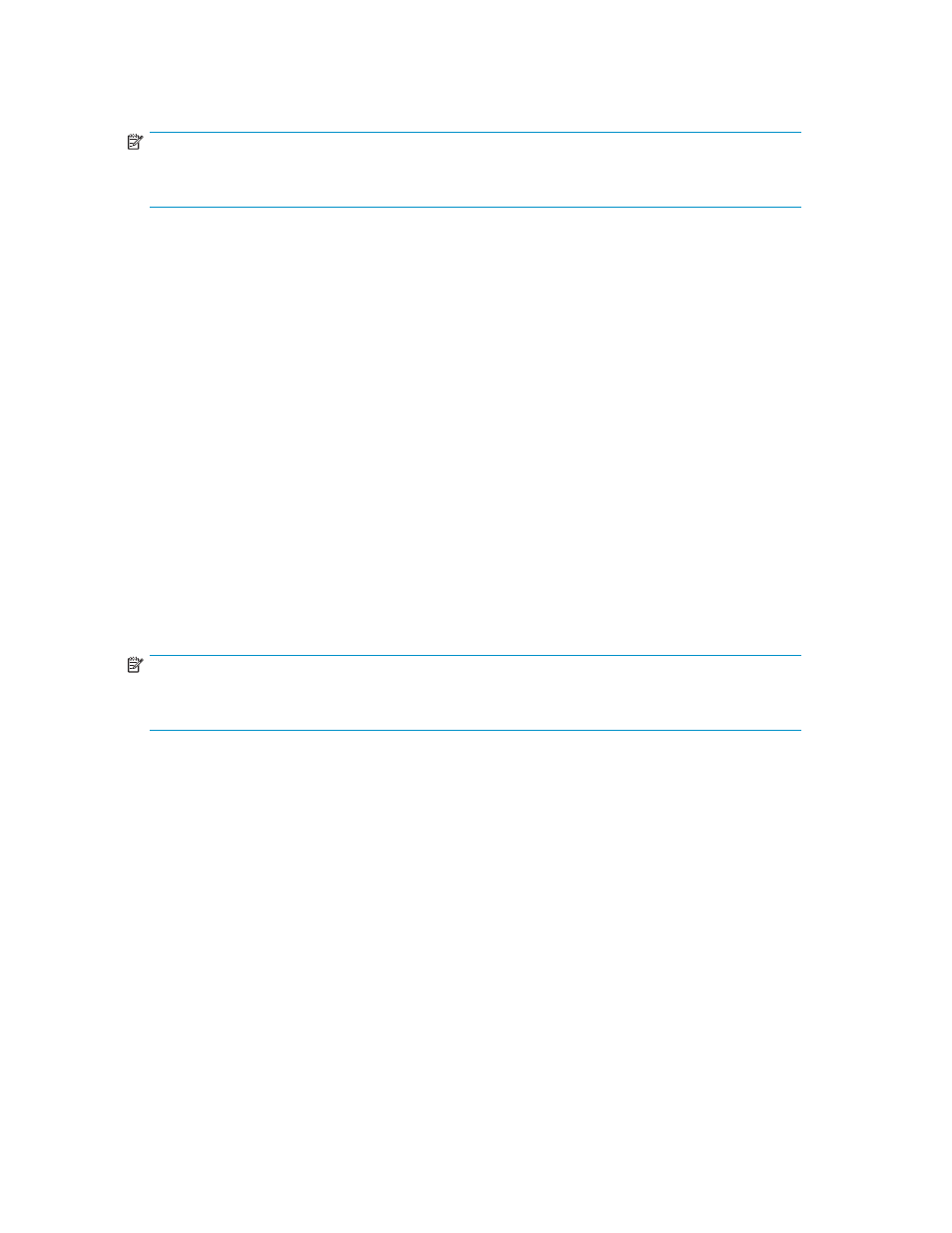
•
Start Updating: Click this button, and the system regularly checks the database for new data. If
new data is found, the newest data point is added to the right side of the graph. All other data
points are shifted one column to the left, and the far left column is removed.
NOTE:
If the chart contains metrics from different arrays, Start Updating is disabled. It is also disabled
for aggregate items.
Use the Chart Style drop-down menu to select the type of display in the report. The following options are
available:
•
Stackable Chart: This option, available in two- and three-dimensional views, shows stacked bars
that are graphed on top of each other. Use the stacked display to compare totals between different
time periods, such as comparing the most recent total IO with the total IO from one hour ago.
When the stacked display shows numerical data, such as the LDEV IO, it adds all of the values. If the
stacked display shows a percentage, the total height and percentage are a sum of the percentage
values.
•
Bar Chart: This option shows the different values as rectangular bars. Use the parallel display for
comparing items within the same time period. For example, you can compare random reads with
sequential reads for a specified time period. The bar chart is the default display.
•
Line Chart: This option is available in two- and three-dimensional views to illustrate the data
points. This is the default chart style.
Use the Max Data Points Displayed drop-down menu to select the maximum number of data points to
display in the report. The following options are available:
•
10
•
50
•
100
•
500
•
1000 (default setting)
NOTE:
If you select maximum data points of 100, 500, or 1000, the line graph does not display a symbol
for each data point.
For more information on charts, see
.
For more information about the Performance History screen, see
Components of the Performance History
.
Components of the Charts screen
lists the components that appear in the Charts screen. Use these components to configure
the charts.
116
Charts
