Deleting a volume service, Managing service groups – HP Matrix Operating Environment Software User Manual
Page 41
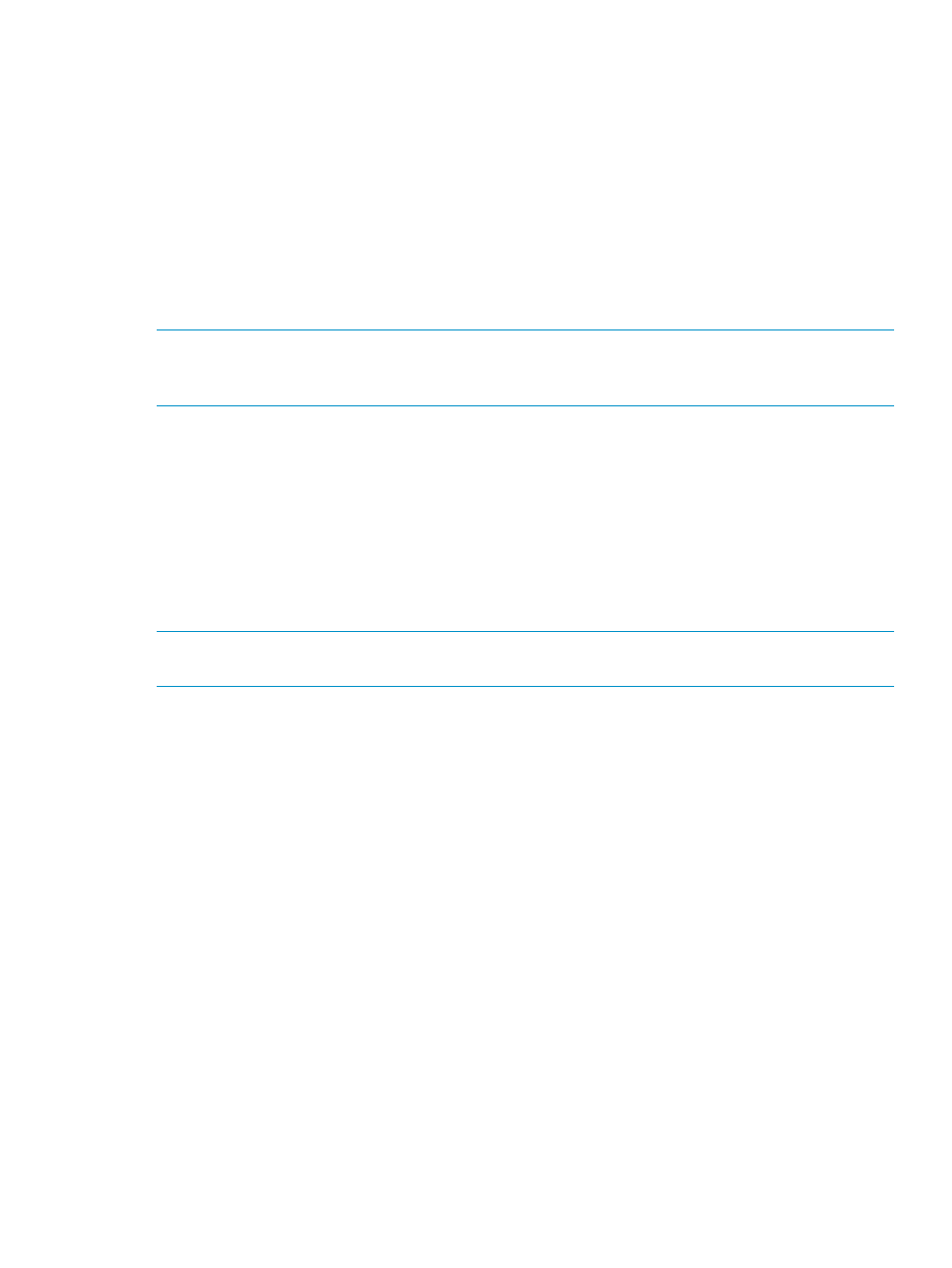
5.
To change the owner of the catalog:
a.
Click the Change Owner button.
The Add Users or Groups dialog box appears.
b.
In the Enter User or Group Names field, enter the user or group you would like to add,
then click the Check Names button.
If the user or group name entered is valid, the Add Users or Groups dialog box refreshes
to display the exact syntax of the preferred user or group, and the OK button appears.
If the user or group name entered is not valid, the dialog box refreshes to display Could
Not Find User in red text beneath the Enter User or Group Names field. Ensure the user
or administrator is added in the Active Directory or local storage, then retry the entry.
c.
Click OK to accept the designated user or group as the Catalog Owner.
NOTE:
Although the permissions tabs look the same for volume service permissions and catalog
permissions, the settings applied to the volume following this procedure are applied to the selected
volume only.
Deleting a volume service
To delete a volume service:
1.
From the Navigation tree, click on Volume Services, then click on the preferred volume service
in the List View.
2.
Click the Actions Delete button at the bottom of the window. (Alternatively, right-click the
volume service and select Delete.)
The Delete volume(s) verification dialog box appears.
3.
Click the Yes button in the verification box.
NOTE:
Although the volume service is deleted from SPM, the volume service and all contents
and settings remain on the array.
Managing service groups
Modifying service group properties and tag settings (Properties and Tags tabs)
To modify properties and tag settings of a service group:
1.
From the Navigation tree, select Service Groups.
The list of service groups appears in the List View pane and under Service Groups in the
Navigation tree.
2.
Select the appropriate service group, then click the Actions Properties button at the bottom of
the screen. (Alternatively, right-click the service group and select Properties.)
The service group-specific Group Properties dialog box opens.
3.
Select the Properties tab within the Service Group Properties dialog box.
4.
Enter a name for the service group in the Name field.
5.
Enter a description of the service group in the Description field.
6.
Select the Tags tab within the Service Group Properties dialog box.
7.
Select and clear all appropriate boxes in the Assigned column of the list of available tags.
8.
Click the OK button.
Managing service groups
41
