Configuring catalog permissions – HP Matrix Operating Environment Software User Manual
Page 19
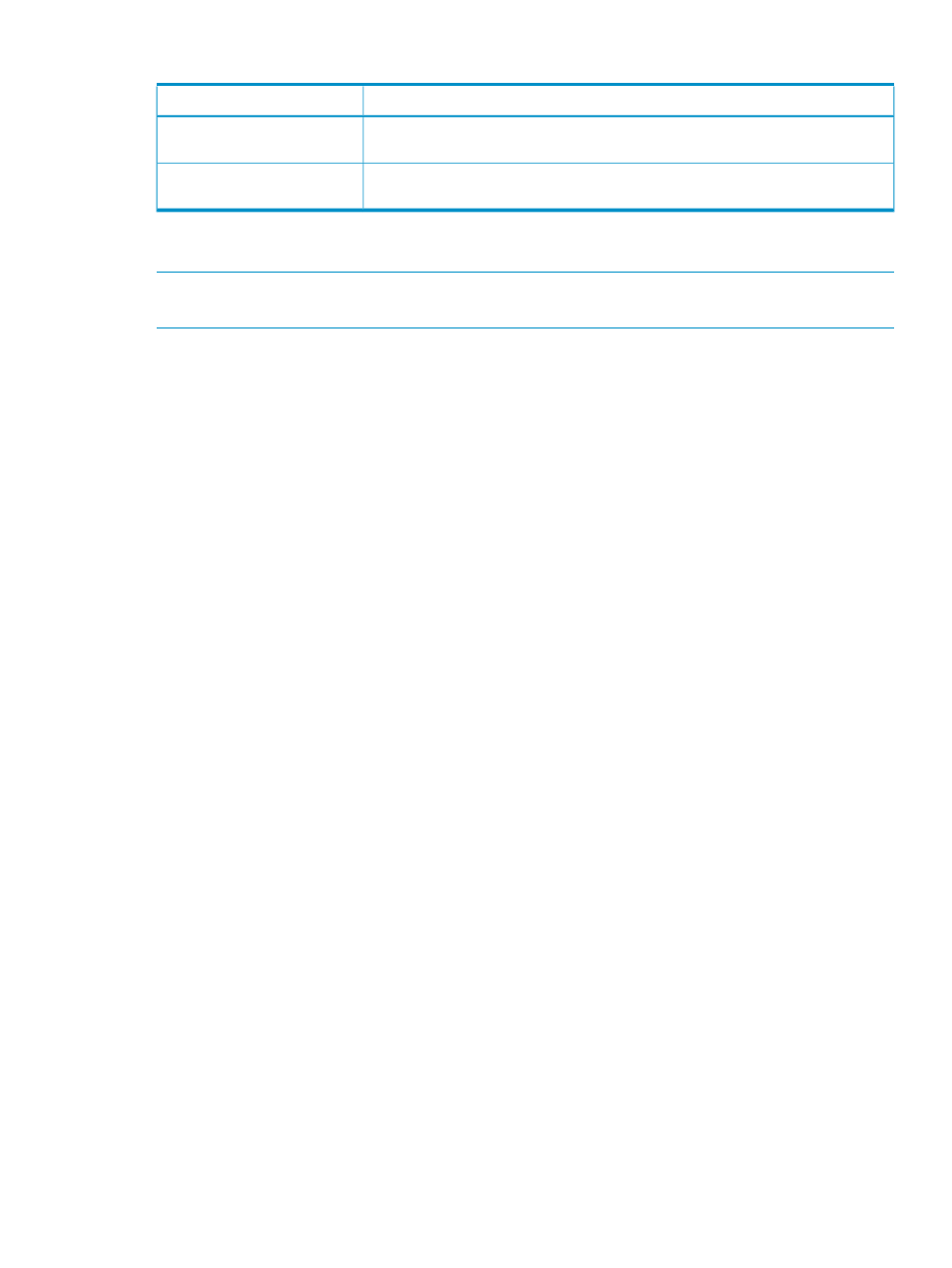
Table 2 Entity access rights (continued)
Description
Access right
Grants a user or group permission to fulfill (bind) the associated service entity (volume)
with any volume goal
Service Bind
Grants a user or group permission to have SPM automate the changes to the
presentation of the associated volume when a referencing goal is updated
Volume Modify
Presentation
The entity ACL owner is given Entity View and Entity Modify Security access rights
for that entity. The default entity ACL owner is the requester that created the entity.
NOTE:
A volume also inherits access rights from the storage array and from the service group,
if it is associated with one.
The following sections describe procedures to configure and modify permissions settings.
•
Configuring catalog permissions
•
Reviewing the storage catalog audit log
Configuring catalog permissions
To configure the permissions settings for the catalog:
1.
From the Global menu, select Catalog
→Modify Permissions. (Alternatively, in the Navigation
tree, click on Catalog, then click the Actions Modify Permissions button.)
The Modify Permissions dialog box opens.
2.
To add users or groups and specify their permissions:
a.
Under the Group or User Names table, click the Add button.
The Add Users or Groups dialog box appears.
b.
In the Enter User or Group Names field, enter the user or group you would like to add,
then click the Check Names button.
If the user or group name entered is valid, the Add Users or Groups dialog box refreshes
to display the exact syntax of the user or group added. If the user or group name entered
is not valid, the dialog box refreshes to display Could Not Find User in red text beneath
the Enter User or Group Names field. Ensure the user or administrator is added in the
Active Directory or the local system, then retry the entry.
c.
Click OK to add the user or group name to the Group or User Names table.
d.
Highlight the user or group in the Group or User Names table. In the Permissions table,
scroll through the list of permissions in the Grant column and select the box or boxes for
all permission types to grant to the user.
e.
Either continue to the next step or click OK to save the additions and settings, and exit
the dialog box.
Configuring and reviewing permissions settings
19
