Getting directions, 80 getting directions – Apple iPhone (For iOS 6.1) User Manual
Page 80
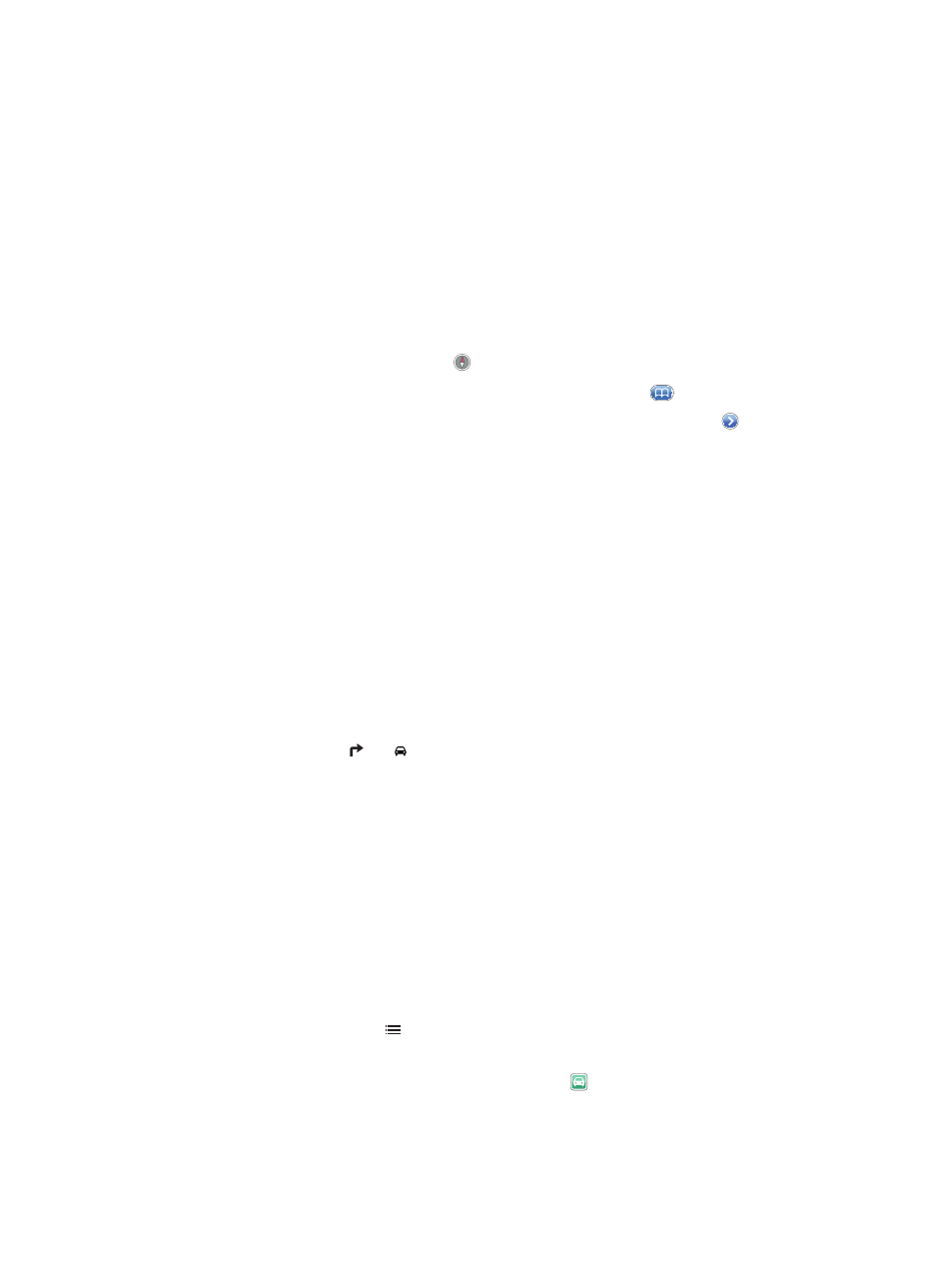
Chapter 14
Maps
80
Find a location: Tap the search field, then type an address or other information, such as:
•
Intersection (“8th and market”)
•
Area (“greenwich village”)
•
Landmark (“guggenheim”)
•
Zip code
•
Business (“movies,” “restaurants san francisco ca,” “apple inc new york”)
Or, tap one of the suggestions in the list below the search field.
Navigate maps:
•
Move up or down, left or right: Drag the screen.
•
Rotate the map: Rotate two fingers on the screen. A compass appears in the upper-right
corner to show the map’s orientation.
•
Return to the north-facing orientation: Tap .
Find the location of a contact, or of a bookmarked or recent search: Tap
.
Get and share info about a location: Tap the pin to display the info banner, then tap . When
available, you can get reviews and photos from Yelp. You can also get directions, contact the
business, visit the home page, add the business to your contacts, share the location, or bookmark
the location.
•
Read reviews: Tap Reviews. To use other Yelp features, tap the buttons beneath the reviews.
•
See photos: Tap Photos.
•
Email, text, tweet, or post a location to Facebook: Tap Share Location. To tweet or post to
Facebook, you must be signed in to your accounts. See
on page 29.
Use the drop pin to mark a location: Touch and hold the map until the drop pin appears.
Choose standard, hybrid, or satellite view: Tap the lower-right corner.
Report a problem: Tap the lower-right corner.
Getting directions
Get driving directions: Tap , tap , enter the starting and ending locations, then tap Route. Or,
choose a location or a route from the list, when available. If multiple routes appear, tap the one
you want to take. Tap Start to begin.
•
Hear turn-by-turn directions (iPhone 4S or later): Tap Start.
Maps follows your progress and speaks turn-by-turn directions to your destination. To show or
hide the controls, tap the screen.
If iPhone auto-locks, Maps stays onscreen and continues to announce instructions. You can
also open another app and continue to get turn-by-turn directions. To return to Maps, tap the
banner across the top of the screen.
•
View turn-by-turn directions (iPhone 4 or earlier): Tap Start, then swipe left to see the
next instruction.
•
Return to the route overview: Tap Overview.
•
View the directions as a list: Tap on the Overview screen.
•
Stop turn-by-turn directions: Tap End.
Get quick driving directions from your current location: Tap on the banner of your
destination, then tap Directions To Here.
