Using siri, 37 using siri, Starting siri – Apple iPhone (For iOS 6.1) User Manual
Page 37: Telling siri about yourself
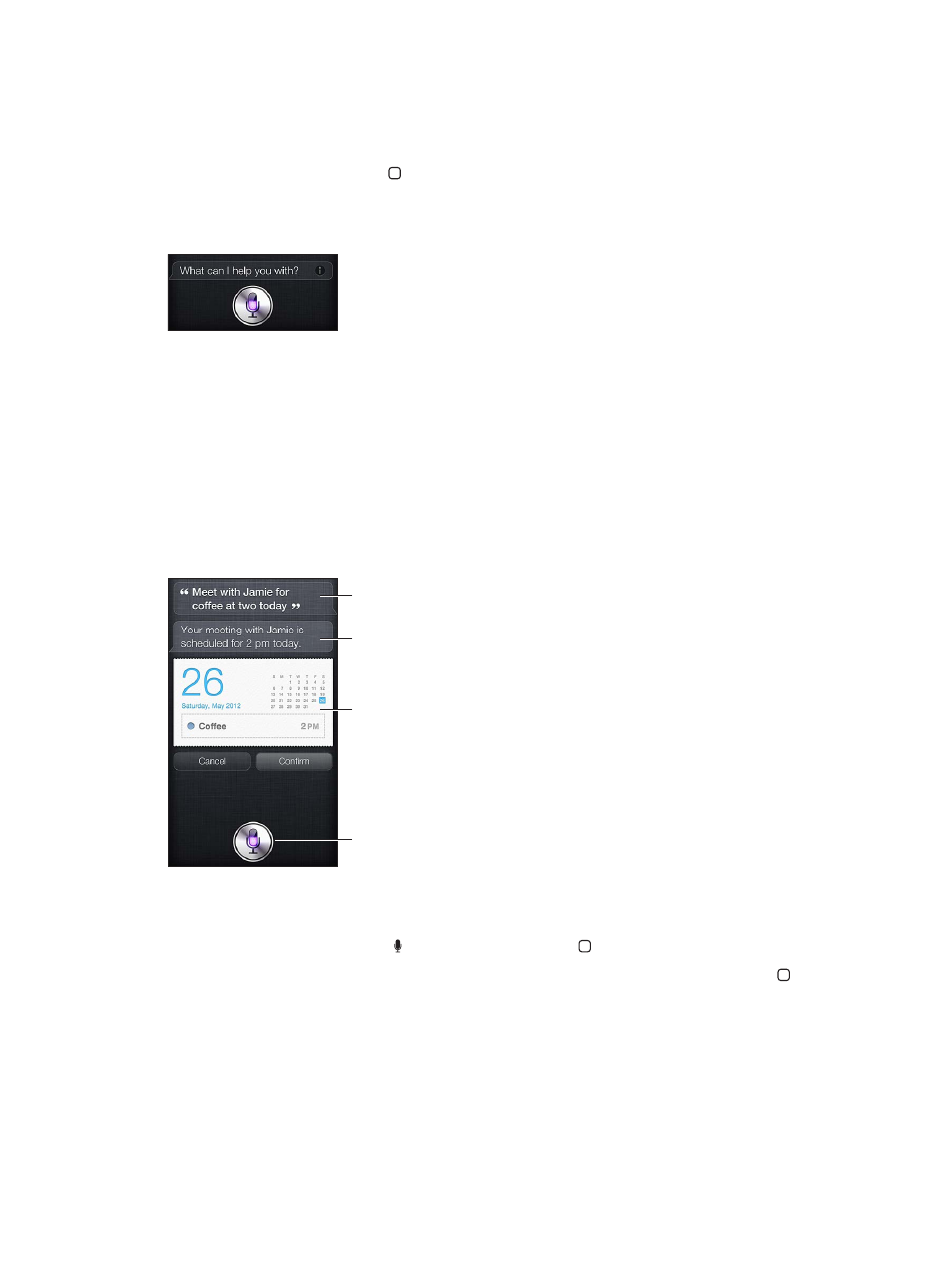
Chapter 4
Siri
37
Using Siri
Starting Siri
Siri comes to life with the press of a button.
Start Siri: Press the Home button until Siri appears. If you didn’t turn Siri on when you set up
iPhone, go to Settings > General > Siri.
You’ll hear two quick beeps and see “What can I help you with?” on the screen.
Just start speaking. The microphone icon lights up to let you know that Siri hears you talking.
Once you’ve started a dialogue with Siri, tap the microphone icon to talk to it again.
Siri waits for you to stop speaking, but you can also tap the microphone icon to tell Siri
you’re done. This is useful when there’s a lot of background noise. It can also speed up your
conversation with Siri, since Siri won’t have to wait for your pause.
When you stop speaking, Siri displays what it heard and provides a response. Siri often includes
related info that might be useful. If the info is related to an app—for example, a text message
you’ve composed, or a location you asked for—just tap the display to open the app for details
and further action.
What Siri heard
you say
What Siri heard
you say
Tap to speak to Siri.
Tap to speak to Siri.
Siri’s response
Siri’s response
Related info—tap to
open the app.
Related info—tap to
open the app.
Siri may ask you for clarification in order to complete a request. For example, tell Siri to “Remind
me to call mom,” and Siri may ask “What time would you like me to remind you?”
Cancel a request: Say “cancel,” tap , or press the Home button .
Stop a phone call you started with Siri: Before the Phone app opens, press the Home button .
If Phone is already open, tap End.
Telling Siri about yourself
The more Siri knows about you, the more it can use your information to help you. Siri gets your
information from your personal info card (“My Info”) in Contacts.
Tell Siri who you are: Go to Settings > General > Siri > My Info, then tap your name.
