Adding contacts, 101 adding contacts – Apple iPhone (For iOS 6.1) User Manual
Page 101
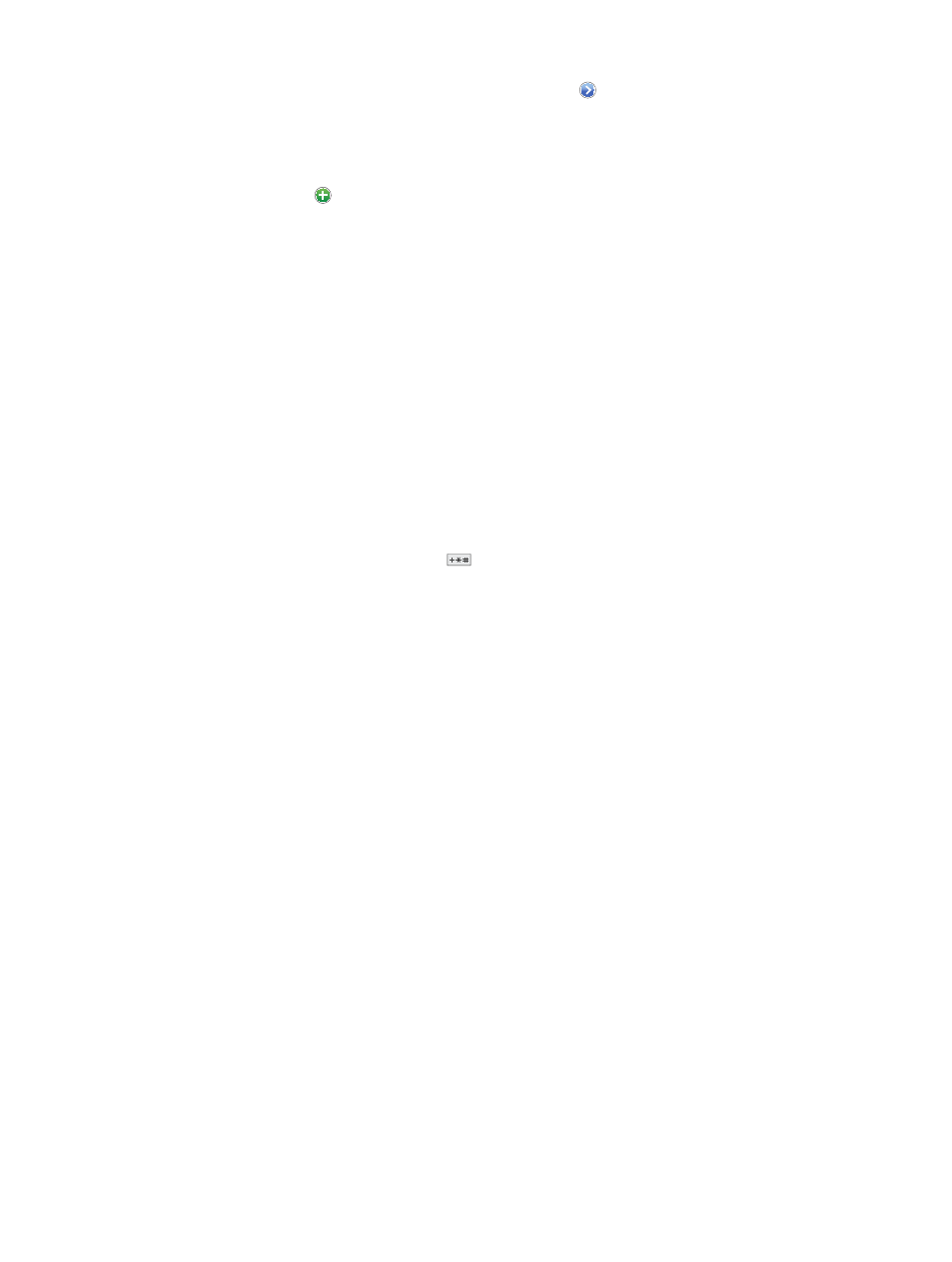
Chapter 25
Contacts
101
Add a recent caller to Contacts: In Phone, tap Recents and tap next to the number. Then tap
Create New Contact, or tap “Add to Existing Contact” and choose a contact.
Delete a contact: Choose a contact, than tap Edit. Scroll down and tap Delete Contact.
Edit a contact: Choose a contact, then tap Edit. You can:
•
Add a new field: Tap , then choose or enter a label for the field.
•
Change a field label: Tap the label and choose a different one. To add a new field, tap Add
Custom Label.
•
Change the ringtone or text tone for the contact: Tap the ringtone or text tone field, then choose
a new sound. To change the default tone for contacts, go to Settings > Sounds.
•
Change how iPhone vibrates for call or messages from the contact: Tap the ringtone or text tone
vibration field, then select a vibration pattern. If you don’t see the vibration field, tap Edit and
add it. For information about creating custom vibration patterns, see
on page 139.
•
Assign a photo to the contact: Tap Add Photo. You can take a photo with the camera or use an
existing photo.
•
Update contact info using Twitter: Go to Settings > Twitter > Update Contacts. Contacts are
matched using email addresses. For friends that you’re following, their contact card is updated
with their Twitter user name and photo.
•
Update contact info using Facebook: Go to Settings > Facebook > Update Contacts. Contacts
are matched using email addresses. For each match in your friend list, their contact card is
updated with their Facebook user name and photo.
•
Enter a pause in a telephone number: Tap
, then tap Pause or Wait. Each pause lasts two
seconds. Each wait stops dialing until you tap Dial again. Use these to automate dialing of an
extension or passcode, for example.
Adding contacts
In addition to entering contacts, you can:
•
Use your iCloud contacts: Go to Settings > iCloud, then turn on Contacts.
•
Import your Facebook Friends: Go to Settings > Facebook, then turn on Contacts in the “Allow
These Apps to Use Your Accounts” list. This creates a Facebook group in Contacts.
•
Access a Microsoft Exchange Global Address List: Go to Settings > Mail, Contacts, Calendars, then
tap your Exchange account and turn on Contacts.
•
Set up an LDAP or CardDAV account to access business or school directories: Go to Settings > Mail,
Contacts, Calendars > Add Account > Other. Then tap “Add LDAP Account” or “Add CardDAV
Account” and enter the account information.
•
Sync contacts from your computer, Yahoo!, or Google: In iTunes on your computer, turn on
contact syncing in the device info pane. For information, see iTunes Help.
•
Import contacts from a SIM card (GSM): Go to Settings > Mail, Contacts, Calendars > Import
SIM Contacts.
•
Import contacts from a vCard: Tap a .vcf attachment in an email or message, or on a webpage.
Search a GAL, CardDAV, or LDAP server: Tap Groups, tap the directory you want to search, then
enter your search.
Save contact information from a GAL, LDAP, or CardDAV server: Search for the contact you
want to add, then tap Add Contact.
