Using iphone with voiceover – Apple iPhone (For iOS 6.1) User Manual
Page 117
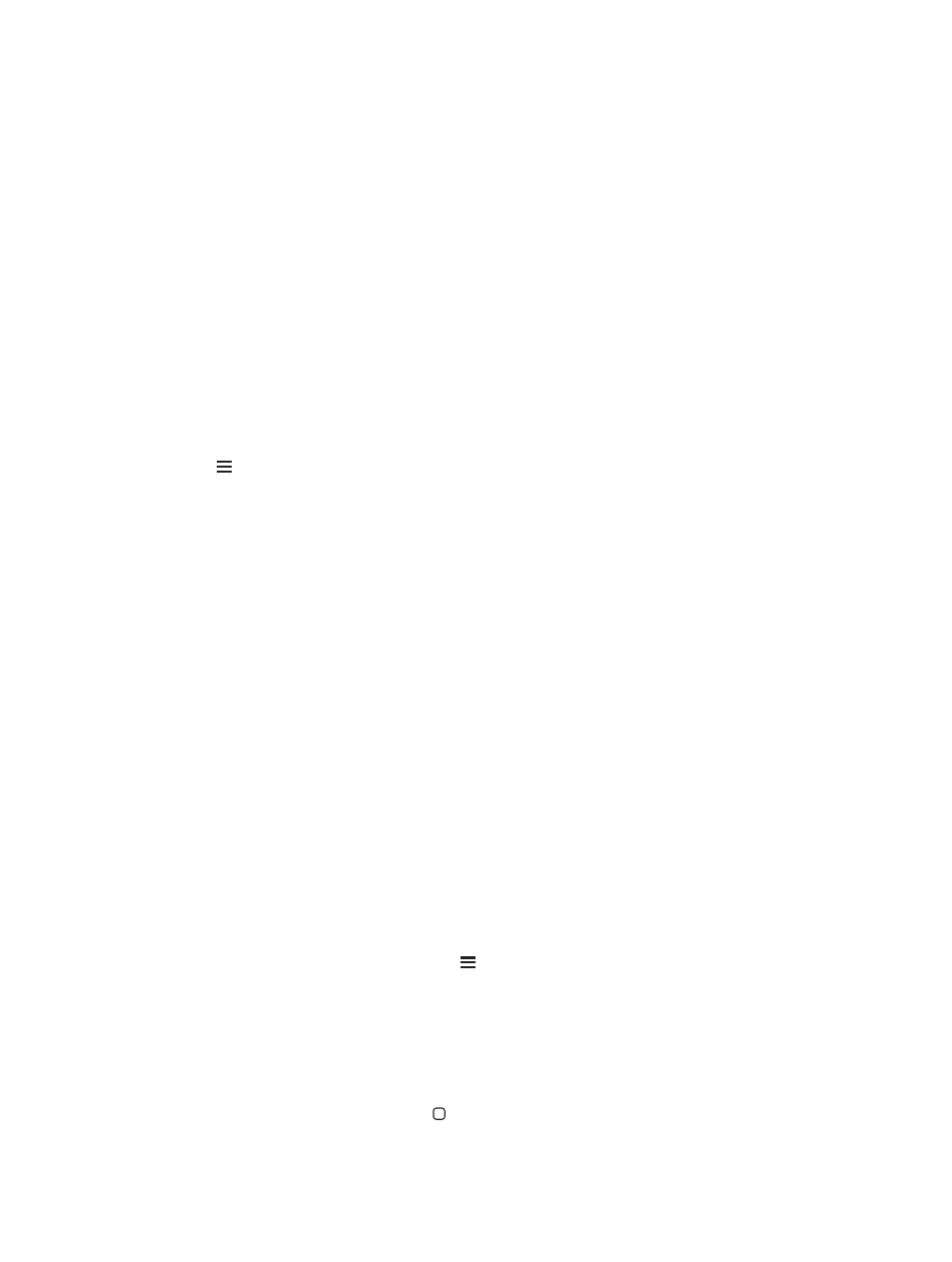
Chapter 32
Accessibility
117
Adjust the speaking voice: You can adjust the characteristics of the VoiceOver speaking voice to
make it easier for you to understand:
•
Change the speaking volume: Use the volume buttons on iPhone. You can also add volume to
the rotor and swipe up and down to adjust; see
Using the VoiceOver rotor control
on page 119.
•
Change the speaking rate: Go to Settings > General > Accessibility > VoiceOver and drag
the Speaking Rate slider. You can also add Speech Rate to the rotor, then swipe up or down
to adjust.
•
Use pitch change: VoiceOver uses a higher pitch when speaking the first item of a group (such
as a list or table) and a lower pitch when speaking the last item of a group. Go to Settings >
General > Accessibility > VoiceOver > Use Pitch Change.
•
Change the language for iPhone: Go to Settings > General > International > Language.
VoiceOver pronunciation of some languages is affected by Settings > General > International >
Region Format.
•
Change pronunciation: Set the rotor to Language, then swipe up or down. Language is
available in the rotor only if you select more than one pronunciation.
•
Select the pronunciations available in the language rotor: Go to Settings > General >
Accessibility > VoiceOver > Language Rotor. To change the position of a language in the list,
drag up or down.
•
Change the basic reading voice: Go to Settings > General > Accessibility > VoiceOver >
Use Compact Voice.
Using iPhone with VoiceOver
Unlock iPhone: Select the Unlock slide, then double-tap the screen.
“Tap” to activate the selected item: Double-tap anywhere on the screen.
“Double-tap” the selected item: Triple-tap anywhere on the screen.
Adjust a slider: Select the slider, then swipe up or down with one finger.
Use a standard gesture when VoiceOver is turned on: Double-tap and hold your finger on the
screen. A series of tones indicates that normal gestures are in force. They remain in effect until
you lift your finger, when VoiceOver gestures resume.
Scroll a list or area of the screen: Swipe up or down with three fingers. When paging through a
list, VoiceOver speaks the range of items displayed (for example, “showing rows 5 through 10”).
•
Scroll continuously through a list: Double-tap and hold. When you hear a series of tones, move
your finger up or down to scroll the list. Continuous scrolling stops when you lift your finger.
•
Use a list index: Some lists have an alphabetical index along the right side. The index can’t be
selected by swiping between items; you must touch the index directly to select it. With the
index selected, swipe up or down to move along the index. You can also double-tap, then slide
your finger up or down.
•
Reorder a list: You can change the order of items in some lists, such as the Rotor and Language
Rotor items in Accessibility settings. Select on the right side of an item, double-tap and
hold until you hear a sound, then drag up or down. VoiceOver speaks the item you’ve moved
above or below, depending on the direction you’re dragging.
Rearrange your Home screen: On the Home screen, select the icon you want to move. Double-
tap and hold the icon, then drag it. VoiceOver speaks the row and column position as you drag
the icon. Release the icon when it’s in the location you want. You can drag additional icons. Drag
an item to the left or right edge of the screen to move it to a different page of the Home screen.
When you finish, press the Home button .
