Apple iPhone (For iOS 6.1) User Manual
Page 78
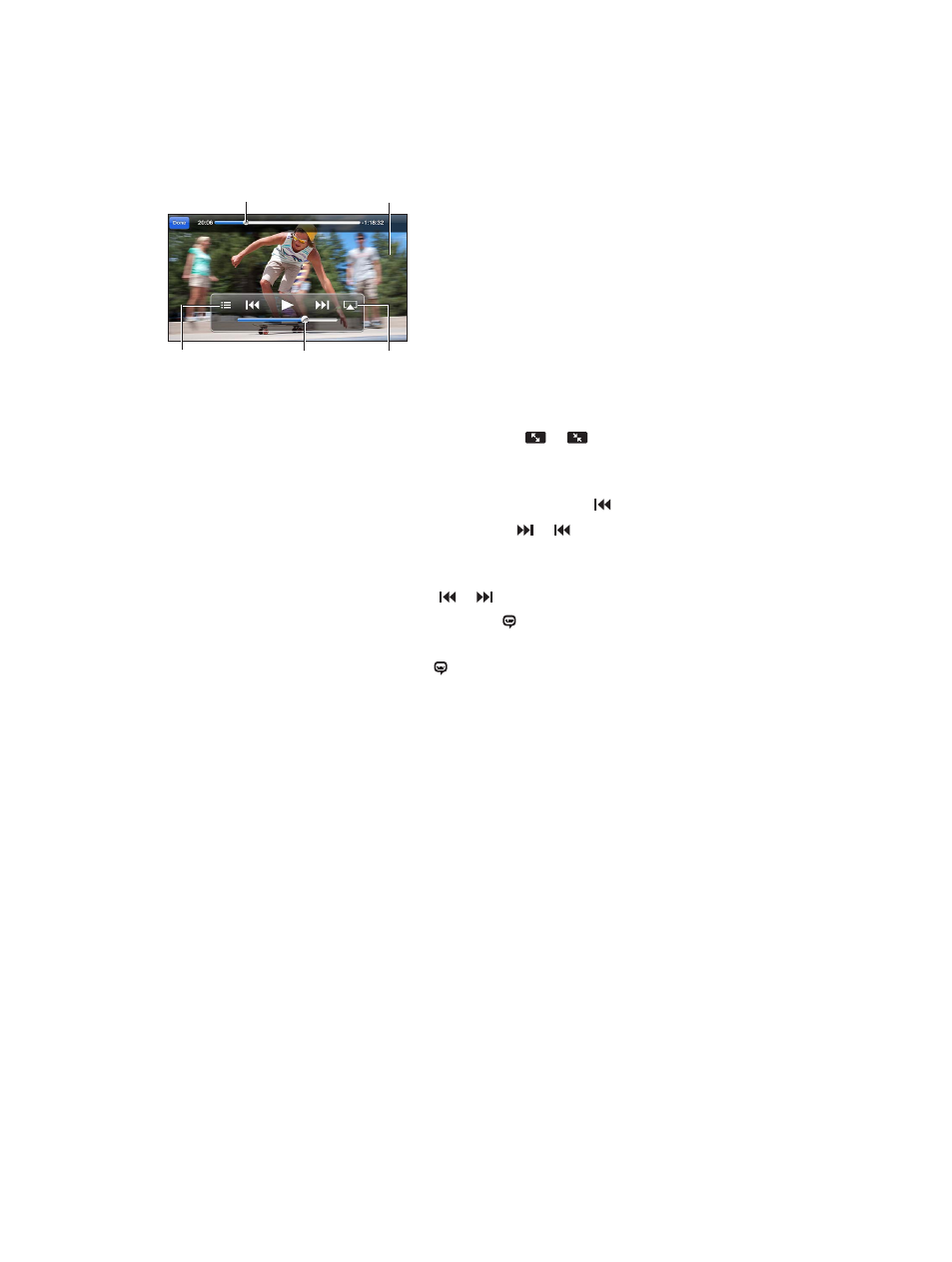
Chapter 13
Videos
78
Convert a video to work with iPhone: If you try to add a video from iTunes to iPhone and a
message says the video can’t play on iPhone, you can convert the video. Select the video in your
iTunes library and choose File > Create New Version > “Create iPod or iPhone Version.” Then add
the converted video to iPhone.
Tap the video to show
or hide controls.
Tap the video to show
or hide controls.
Watch the video on
a TV with Apple TV.
Watch the video on
a TV with Apple TV.
Drag to skip
forward or back.
Drag to skip
forward or back.
Choose a
chapter.
Choose a
chapter.
Drag to adjust
the volume.
Drag to adjust
the volume.
Watch a video: Tap the video in the list of videos.
•
Scale the video to fill the screen or fit to the screen: Tap
or
. Or, double-tap the video to
scale without showing the controls.
•
Start over from the beginning: If the video contains chapters, drag the playhead along the
scrubber bar all the way to the left. If there are no chapters, tap .
•
Skip to the next or previous chapter (if available): Tap or . You can also press the center
button or equivalent on a compatible headset two times (skip to next) or three times (skip
to previous).
•
Rewind or fast-forward: Touch and hold or .
•
Select a different audio language (if available): Tap , then choose a language from the
Audio list.
•
Show or hide subtitles (if available): Tap , then choose a language, or Off, from the
Subtitles list.
•
Show or hide closed captioning (if available): Go to Settings > Videos.
•
Watch the video on a TV: See
Connecting iPhone to a TV or other device
on page 30.
Set a sleep timer: Open the Clock app and tap Timer, then swipe to set the number of hours
and minutes. Tap When Timer Ends and choose Stop Playing, tap Set, then tap Start to start the
timer. When the timer ends, iPhone stops playing music or video, closes any other open app, and
then locks itself.
Delete a video: Swipe left or right over the video in the list. Deleting a video (other than a
rented movie) from iPhone doesn’t delete it from your iTunes library.
Important:
If you delete a rented movie from iPhone, it’s deleted permanently and cannot be
transferred back to your computer.
When you delete a video (other than a rented movie) from iPhone, it isn’t deleted from your
iTunes library on your computer, and you can sync the video back to iPhone later. If you don’t
want to sync the video back to iPhone, set iTunes to not sync the video. See
on page 16.
