Settings on copy/move clips, Clip mode/cam mode, Short/long mode – EVS MulticamLSM Version 10.03 - July 2010 Operating Manual User Manual
Page 53: Default settings, How to copy or move a clip
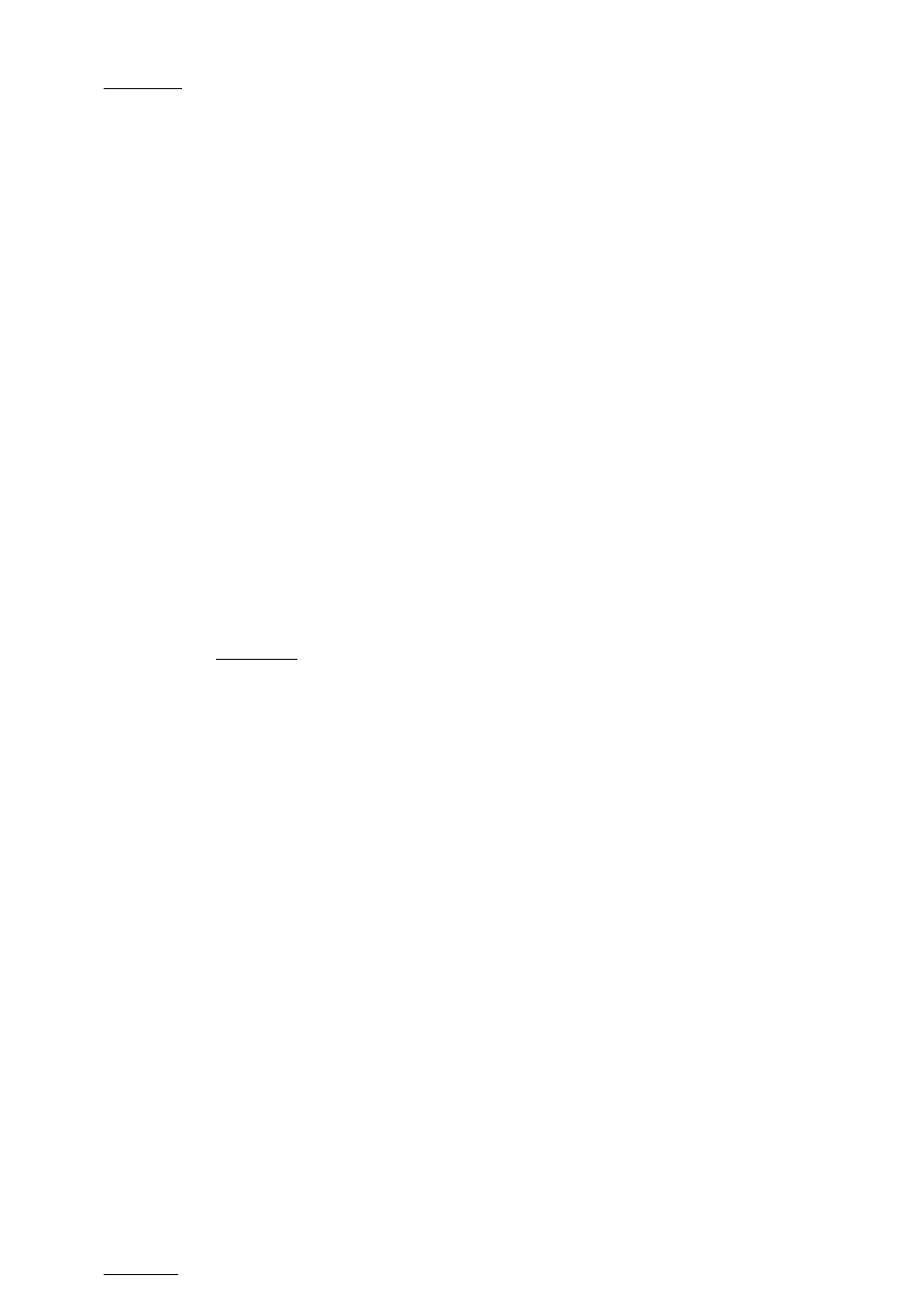
Issue
10.03.C
EVS Multicam Version 10.01 – Operating Manual
EVS Broadcast Equipment SA – July 2010
44
will automatically be updated. This is very useful when an operator wishes to re-
organize his clips across different pages and banks, since playlists will not be
affected. If (s)he copies the clips and then deletes the originals instead of using
the Move function, the reference to the original clips will be removed from the
playlists when deleting these clips.
S
ETTINGS ON
C
OPY
/M
OVE
C
LIPS
When you copy/move a clip, two settings are available to specify how the clip
should be copied or moved:
Clip Mode/Cam Mode
Pressing the D key in the Copy/Move LCD window allows the user to select a value
for this setting:
•
CLIP mode: all camera angles of the clips will be copied/moved.
•
CAM mode: only the camera angles of the clip loaded on the controlled
channels will be copied/moved.
Short/Long Mode
This option is only available for a network copy, not for a local copy or for a move.
Pressing the C key in the Copy/Move LCD window allows the user to select a value
for this setting:
•
SHORT mode: only the material between the Short IN and Short OUT points of
the original clip, augmented by the duration of the guardbands defined on the
destination system, will be copied.
•
LONG mode: the entire original clip, including its guardbands, will be copied to
the destination system.
Default Settings
The default settings for the COPY/MOVE menu are: COPY, SHORT, CLIP. If the
operator changes these settings, the new settings will be re-used the next time
this menu is called. The default settings will be automatically restored when
starting a new Multicam session.
H
OW TO
C
OPY OR
M
OVE A
C
LIP
It is possible to copy or move a clip on the same server or to another server.
Growing clips can also be copied and moved.
To copy or move a clip from the Remote Panel, proceed as follows:
1.
Select the original clip.
2.
Select an empty location on an EVS server connected to the network.
3.
A new menu appears on the LCD display of the Remote Panel, with the
corresponding message on the OSD of the output monitors:
