ZyXEL Communications 802.11g Wireless ADSL2+ 4-port VoIP IAD P-2602HWNLI User Manual
Page 106
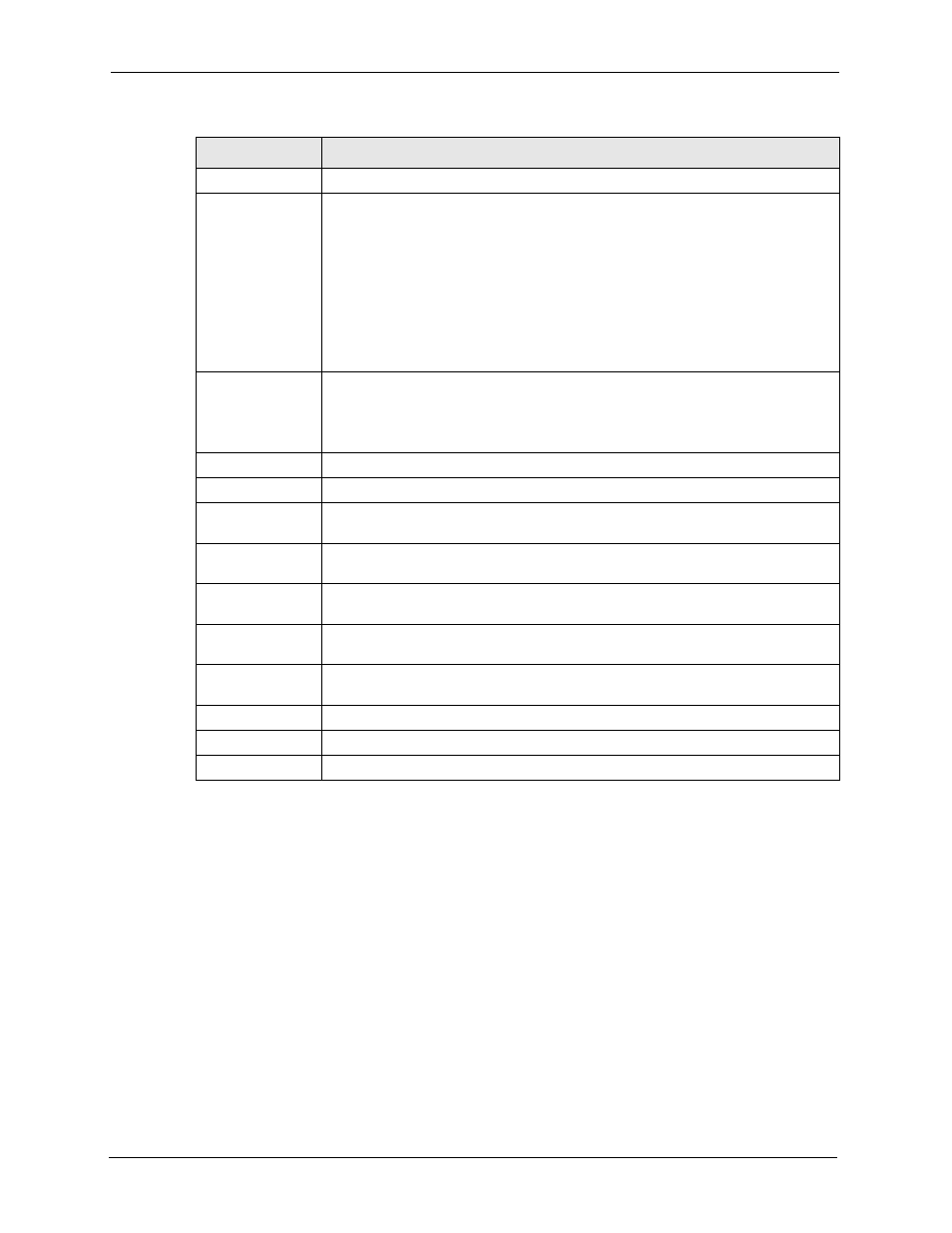
P-2602HWNLI User’s Guide
106
Chapter 7 Status Screens
Interface
This column displays each interface the ZyXEL Device has.
Status
For the DSL interface, this field displays Down (line is down), Detect Signal
(checking DSL connection), or Up (line is up or connected) if you're using Ethernet
encapsulation and Down (line is down), Detect Signal (checking DSL
connection), Up (line is up or connected), Idle (line (ppp) idle), Dial (starting to
trigger a call) and Drop (dropping a call) if you're using PPPoE encapsulation.
This field indicates whether or not the ZyXEL Device is using the interface.
For the LAN interface, this field displays Up when the ZyXEL Device is using the
interface and Down when the ZyXEL Device is not using the interface.
For the WLAN port, it displays Active when WLAN is enabled or Inactive when
WLAN is disabled.
Rate
For the LAN ports this displays the port speed and duplex setting.
For the DSL port, it displays the downstream and upstream transmission rate.
For the WLAN port, it displays the transmission rate when WLAN is enabled or N/A
when WLAN is disabled.
Summary
Client List
Click this link to view current DHCP client information.
Any IP Table
Click this link to view a list of IP addresses and MAC addresses of computers,
which are not in the same subnet as the ZyXEL Device.
WLAN Status
Click this link to display the MAC address(es) of the wireless stations that are
currently associating with the ZyXEL Device.
VPN Status
Use this screen to view the status of any VPN tunnels the ZyXEL Device has
negotiated.
Bandwidth
Status
Click this link to view the ZyXEL Device’s bandwidth usage and allotments.
Packet
Statistics
Click this link to view port status and packet specific statistics.
VoIP Statistics Click this link to view statistics about your VoIP usage.
VoIP Status
Account
This column displays each SIP account in the ZyXEL Device.
Table 26 Status Screen
LABEL
DESCRIPTION
