Entering the server location at the switch, Adding the document files to an existing server – Lucent Technologies P550 User Manual
Page 15
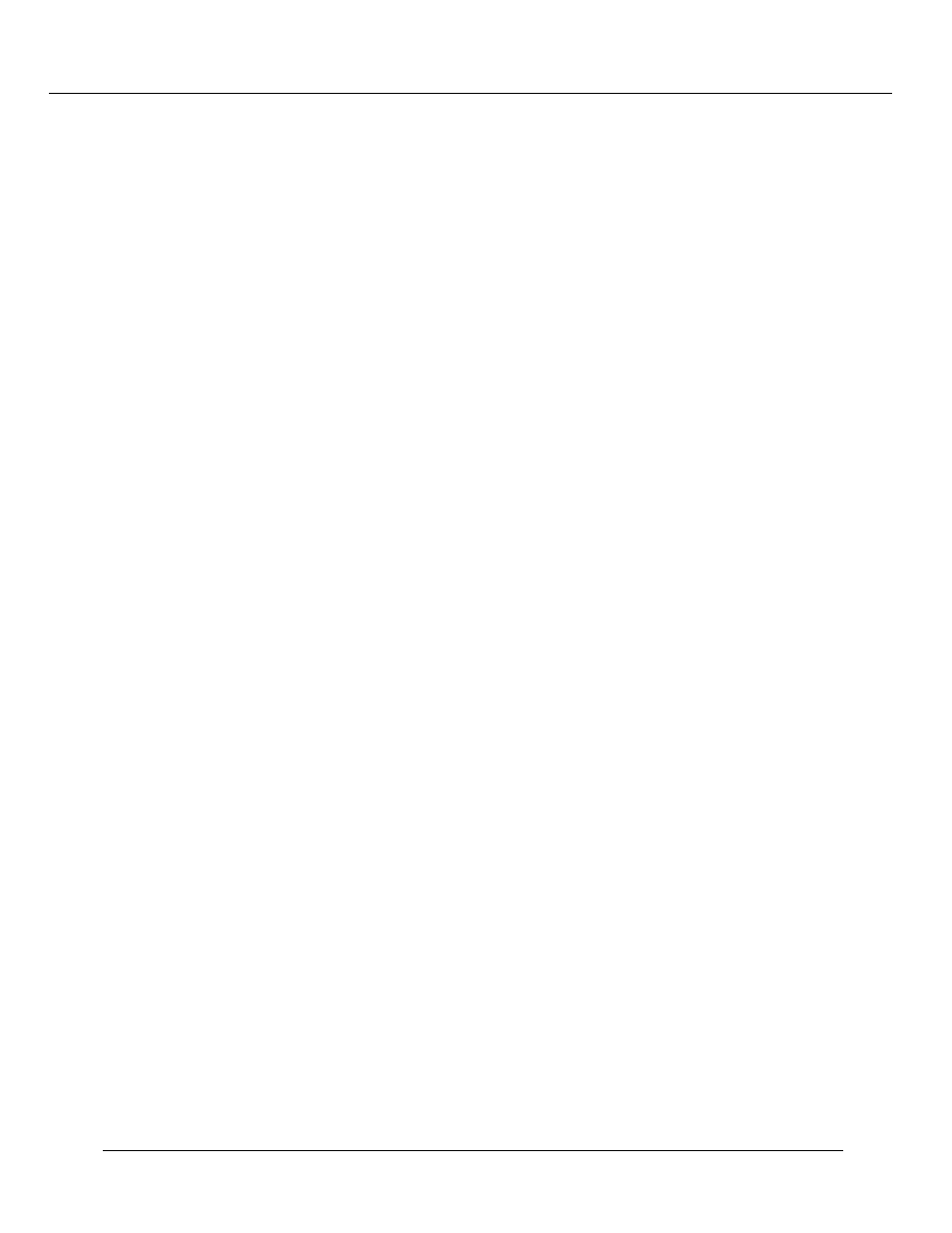
Preface
Cajun P550/P220 Switch Operation Guide
xvi
Entering the Server Location at the Switch
To set the location of the documentation server:
1. Launch your Web browser and connect to your switch.
2. Enter your user name and password at the respective prompts and click Login.
3. In the System Configuration section of the Web Agent window, click Server
Location. The Online Help Configuration dialog box opens.
4. In the HTTP Server Location field, enter the host name or IP address of the
HTTP server followed by the server name with a port designation of :2010 (for
example, for a host named phantom, enter: http://phantom:2010).
If you decide to install your online help on a Web server other than the Lucent
HTTP server bundled on the CajunDocs CD-ROM, then specify the URL without a
port number if your Web server runs on port 80 (for example,
http://www.abc-company.com). If your Web server does not run on port 80, you
need to add the port number (for example, http://host/path:port).
Note: The default port number for HTTP is port 80. The default port number for
telnet is 126.
Adding the Document Files to an Existing Server
If you decide to install your online help on a Web server other than the Lucent HTTP
server bundled on the CajunDocs CD-ROM, transfer the help subdirectory to that Web
server and enter the URL for that web server in the Server Location field.
For example, if you transfer the CajunDocs help directory to your company server
(http://www.abc-company.com) you would need to:
1. Install the online help and documentation from the CajunDocs CD to a Windows95
or NT node in your network.
2. Transfer the entire help subdirectory located in C:\CajunDocs to the root directory
of your Web server.
3. Launch your browser and connect to your switch.
4. Enter your user name and password at the respective prompts and click Login.
5. In the System Configuration section of the Web Agent window, click Server
Location. The Online Help Configuration dialog box opens.
6. In the HTTP Server Location field, enter the server location (for example,
http://www.abc-company.com).
7. In the HELP Directory Location field, enter the directory name of your help
files. For example, help.
