Setting the lock-out message – Smart Technologies Smart Sync 2010 User Manual
Page 93
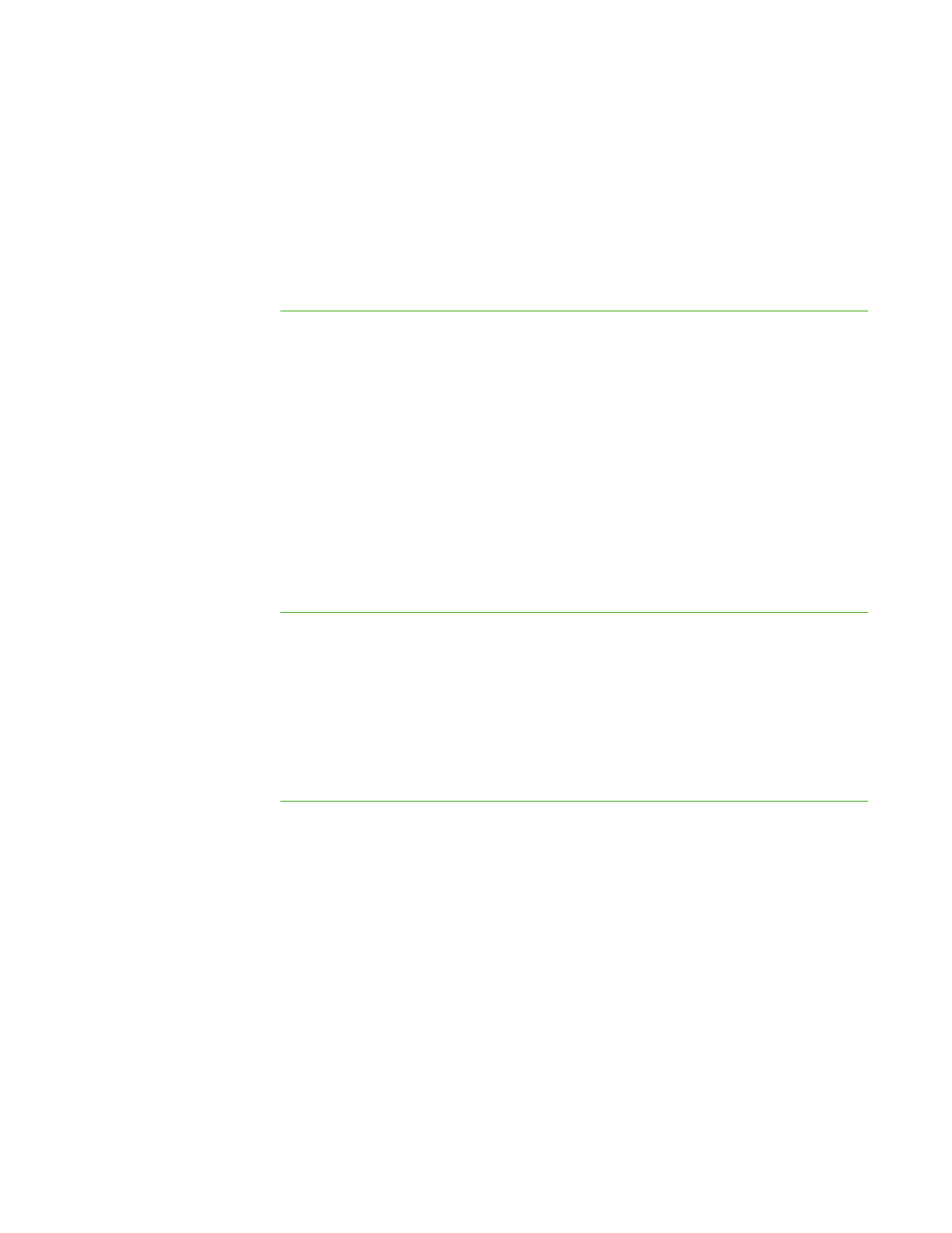
8 7
Setting the Lock-Out Message
You can get your students’ attention by locking students’ desktops and presenting them
with a simple message (see Locking Student Desktops on page 26). The default
message is “Eyes to the front, please”, but you can change this message.
To set the lock-out
message
1. Select Options > Preferences.
The Preferences dialog box appears.
2. Click the Lock Screen tab.
3. Type a message in the Lock-out message box.
4. Click the button next to Text, select a color, and then click OK to change the text
color.
5. Click the button next to Background, select a color, and then click OK to change
the background color.
6. Click OK.
To return the lock-out
message to its default
settings
1. Select Options > Preferences.
The Preferences dialog box appears.
2. Click the Lock Screen tab.
3. Click Defaults.
4. Click OK.
|
C H A P T E R 1 1
– C O N F I G U R I N G S M A R T S Y N C T E A C H E R
