Disconnecting students – Smart Technologies Smart Sync 2010 User Manual
Page 33
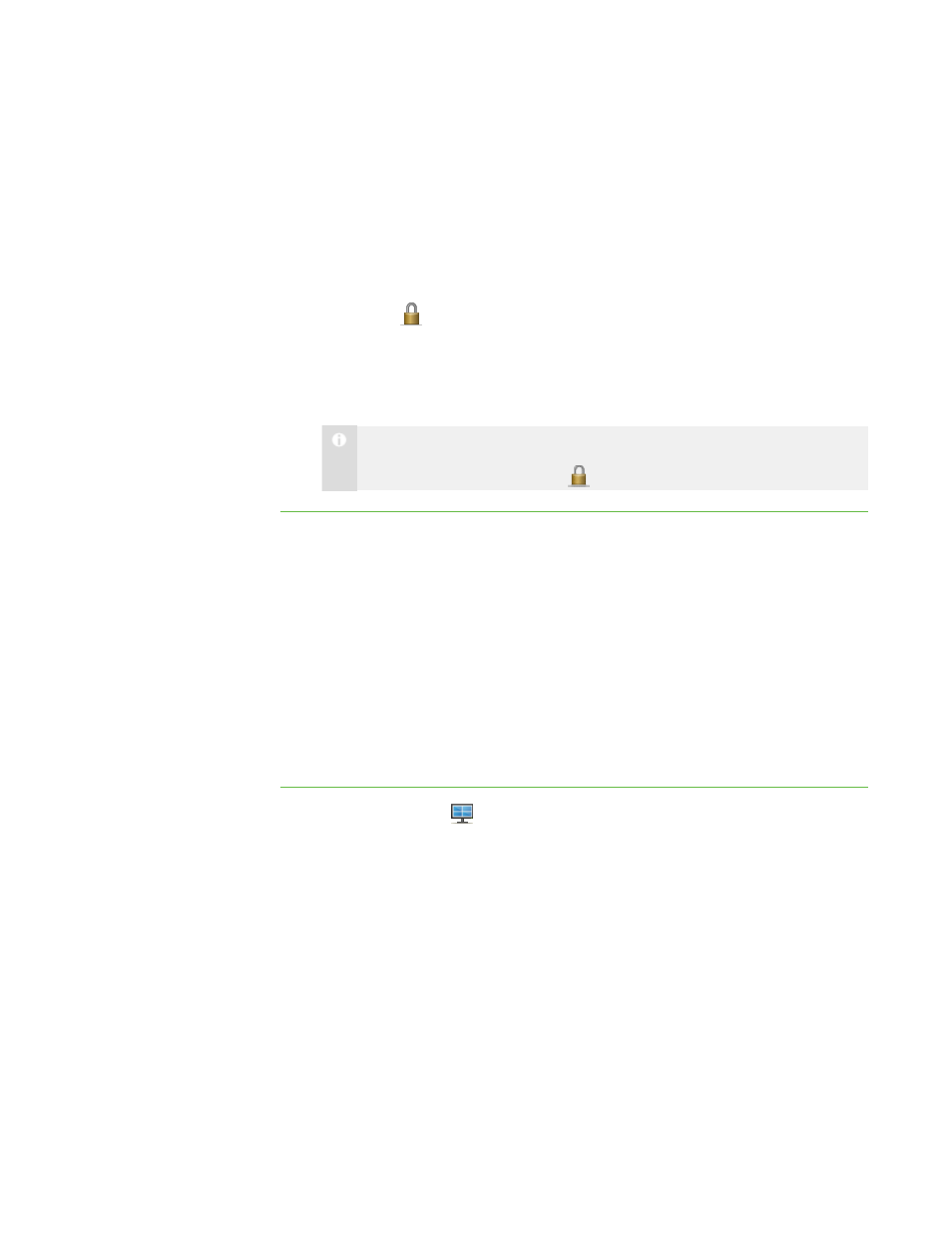
2 7
2. Click All Computers or All Students to lock all students’ desktops.
OR
Click a group’s tab to lock only the desktops of students in the group.
OR
Select a student’s thumbnail to lock only the desktop of that student.
3. Click Lock
.
A lock symbol appears over the locked desktops in the Thumbnails view. Lock
symbols also appear in locked students thumbnails.
The lock-out message appears on the selected students’ desktops.
N O T E
To cancel the lock, click Lock
.
Disconnecting Students
At the end of a class, some students may leave without disconnecting from SMART
Sync. You can remotely disconnect a student, and you can also control the student’s
ability to disconnect. For example, you can prevent students from logging out or avoiding
your surveillance.
Disconnecting Students
You remotely disconnect students in the Thumbnails view.
To disconnect a student
1. Click Thumbnails
.
The Thumbnails view appears.
2. Select the thumbnail of the student you want to disconnect.
3. Select Connection > Disconnect Students.
A message appears asking you for confirmation.
|
C H A P T E R 2
– O B S E R V I N G A N D C O N T R O L L I N G S T U D E N T S
