Getting started, Chapter 1 – Smart Technologies Smart Sync 2010 User Manual
Page 7
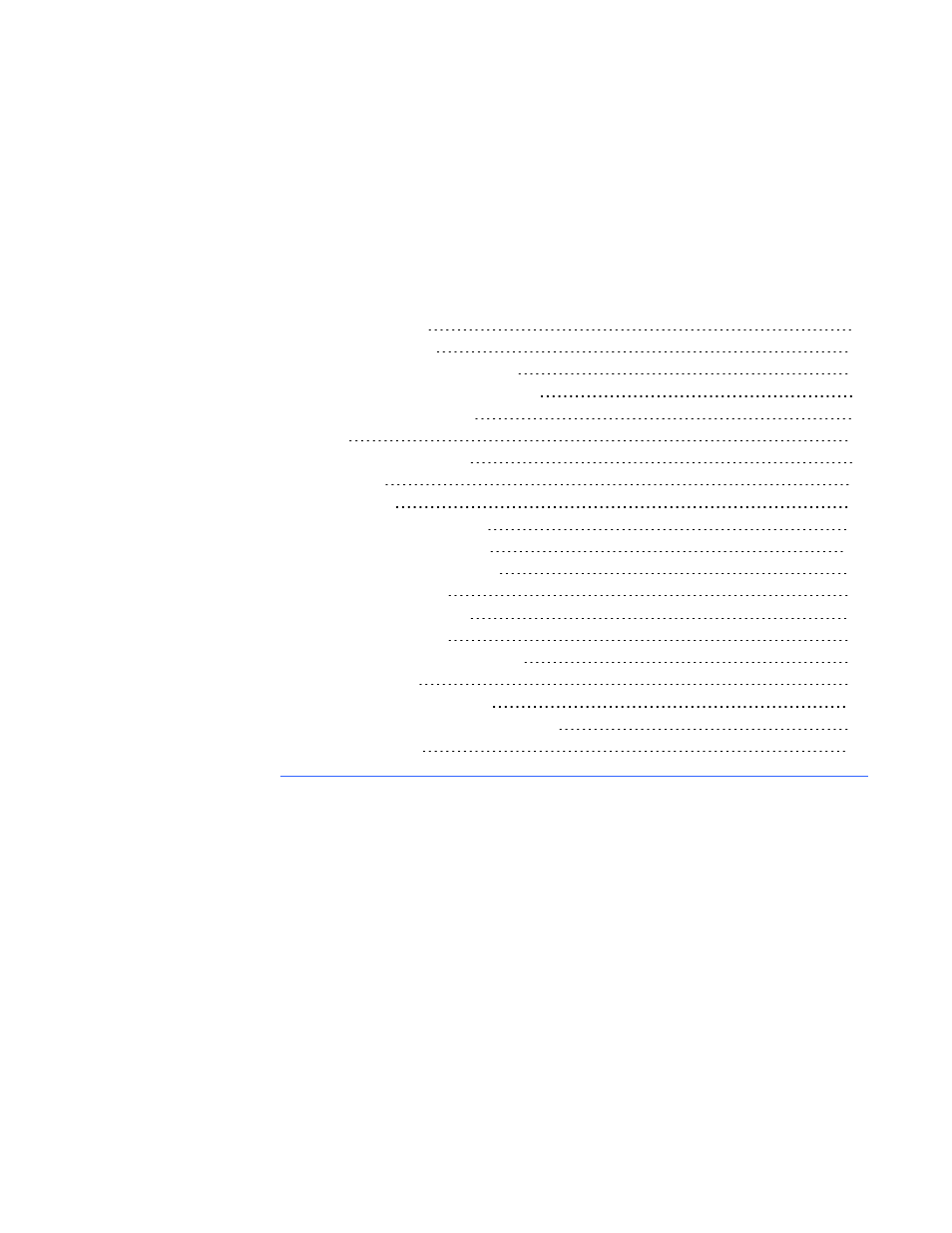
Getting Started
Transferring Students to Your Class
Working with Teacher IDs and Classes
Customizing the User Interface
Changing Thumbnail Information
Creating, Editing and Deleting Groups
With SMART Sync™ classroom management software, you can manage your
classroom and communicate with your students without leaving your computer.
SMART Sync lets you observe and control your students’ computers using the
Thumbnails view, which displays real-time images of your students’ computer desktops.
You can customize this view’s appearance. In addition to viewing the desktops, you can
capture snapshots of students’ screens, take control of students’ desktops, temporarily
lock students’ computers, remotely shut down students’ computers, block Internet
access and block the use of specific applications.
You can also use SMART Sync to communicate with your entire class, a group of
students or an individual student. You can broadcast your desktop, conduct polls, send
Chapter 1
