Connecting to students – Smart Technologies Smart Sync 2010 User Manual
Page 9
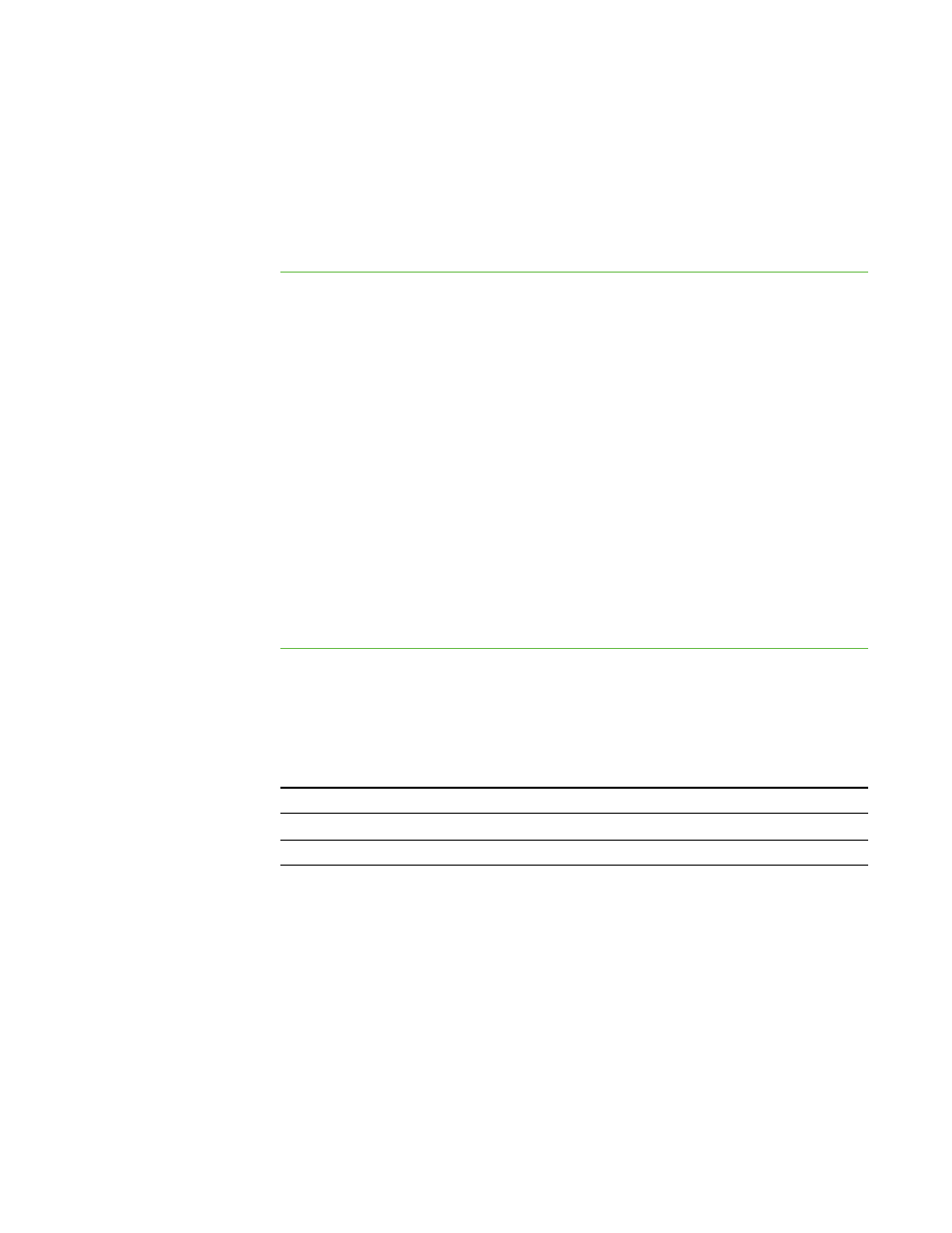
3
4. Click Yes.
SMART Sync displays the Thumbnails view and the All Computers tab.
5. Connect to students (see Connecting to Students below), and then save the class
(see Working with Teacher IDs and Classes on page 5).
To select an existing
teacher ID
1. Double-click the SMART Sync Teacher 2010 icon on your desktop.
The SMART Sync window and the Welcome to SMART Sync dialog box appears.
2. Select a teacher ID from the Teacher drop-down list.
3. Select an existing class in the Class list.
OR
Select New Class in the Class list to create a new class.
4. Click OK.
SMART Sync displays the Thumbnails view and the All Computers tab.
5. Connect to students (see Connecting to Students below).
If you created a new class in step 3, save it (see Working with Teacher IDs and
Connecting to Students
You or your system administrator can install SMART Sync Student on students’
computers in one of two modes:
Mode
Description
Visible
The user interface is visible to students.
Hidden
The user interface is hidden from students.
|
C H A P T E R 1
– G E T T I N G S T A R T E D
