Smart Technologies Smart Sync 2010 User Manual
Page 51
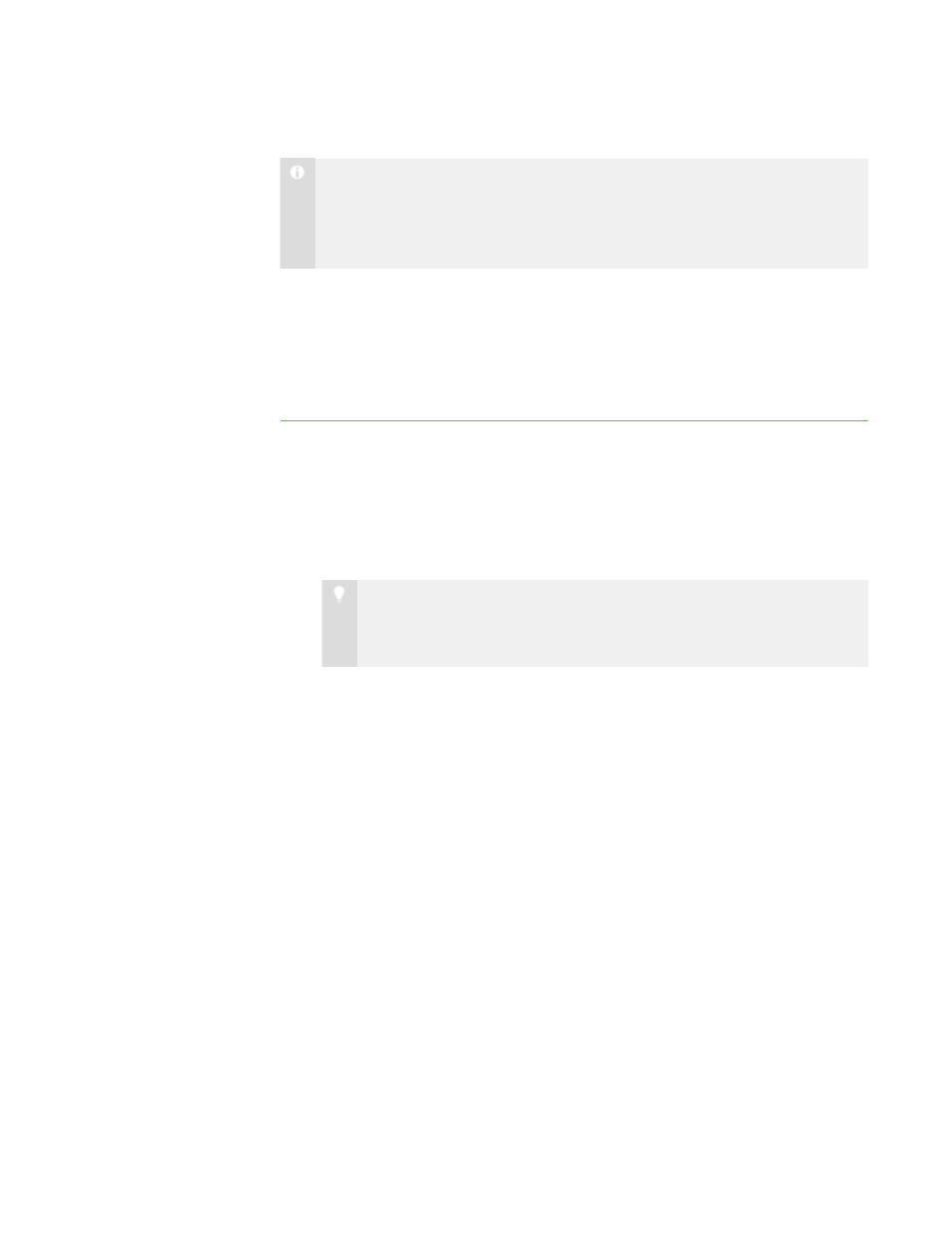
4 5
N O T E
If students have SMART Notebook™ SE collaborative learning software 1.6 or
later on their computers, all collaborative files open in new tabs in SMART
Notebook SE and students' work is saved to their binders automatically.
Each group includes one student responsible for submitting the group’s final response.
SMART Sync selects this student randomly.
The following procedure must be completed by the students on their computers. It is
provided here to allow you to respond to any students who are unsure of how to proceed.
To complete collaborative
assignments
1. Read the instructions in the Collaboration Individual Work window, and then click
OK.
The assignment appears in the appropriate application. The Collaboration sidebar
also appears on the right side of the screen.
2. Complete the assignment.
T I P
To view a resource file while completing the assignment, click its name
below Resources in the Collaboration sidebar.
3. Click Hand In in the Collaboration sidebar.
4. Click Yes to confirm you want to hand in your assignment.
The collaboration sidebar displays the status of your group members’ work:
o
If a student hasn’t completed the work, the Collaboration sidebar displays
Work not handed in below the student’s name. If you hover your mouse
over a thumbnail, a larger view of the student’s screen appears. If you
double-click a thumbnail, a full screen view of the student’s screen appears.
o
If a student has completed the work, the Collaboration sidebar displays
Work handed in below the student’s name. If all the students in the group
have submitted their assignment, you can click Work handed in to display
that student’s work.
When every student in your group has handed in their assignments, the
Collaboration Group Work window appears with instructions on what you need to
do.
5. Read the instructions, and then click OK.
|
C H A P T E R 4
– O R G A N I Z I N G C O L L A B O R A T I O N
