Writing over a broadcast – Smart Technologies Smart Sync 2010 User Manual
Page 41
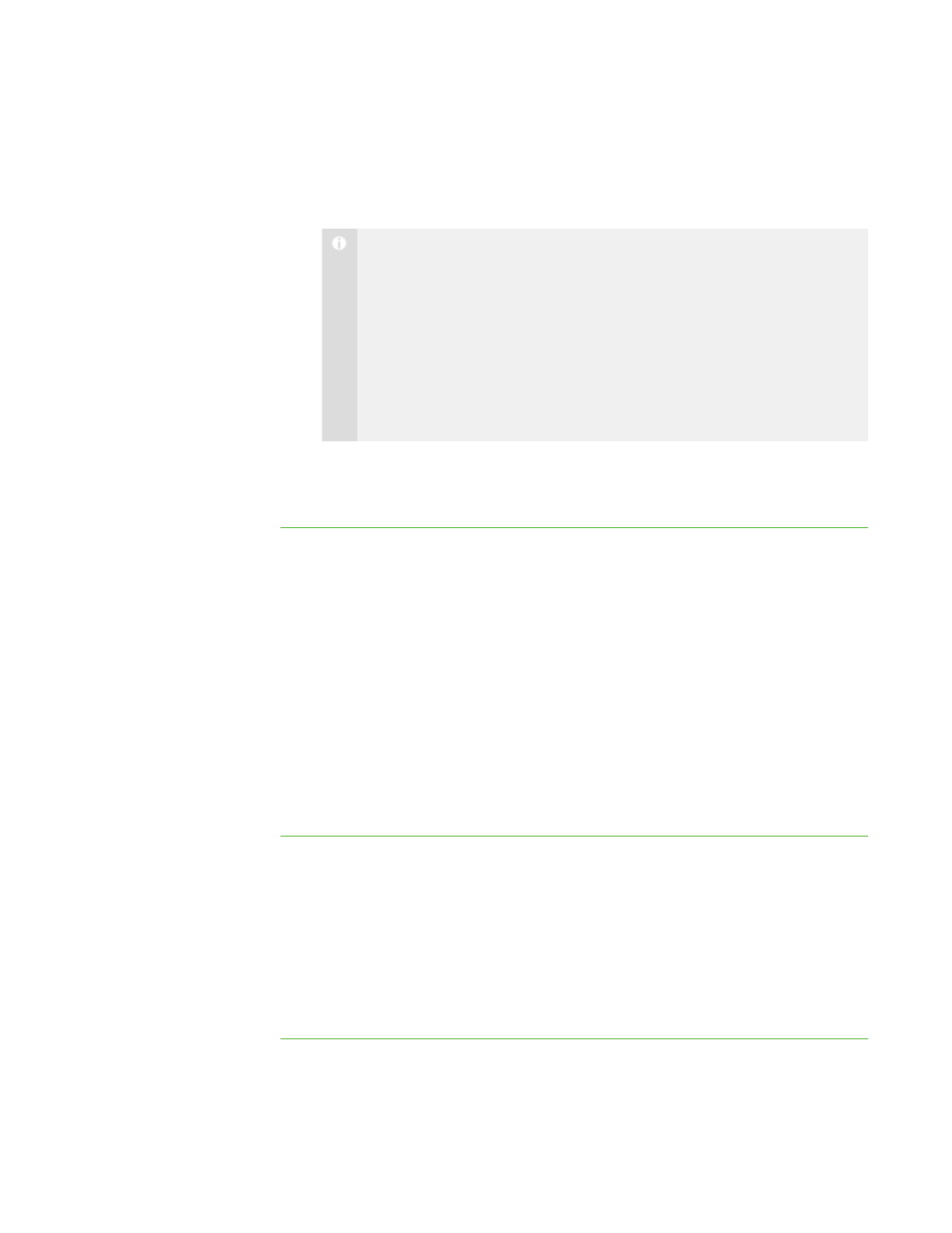
3 5
3. Select a student, type a message, and then click Pass the Chalk.
Your message appears on the student’s screen. When the student clicks OK, he
or she has control of your desktop. The desktop’s border changes from blue to red.
N O T E
If you give control to one of your students, you can still use your mouse
and keyboard. If both you and the student use the mouse or keyboard at
the same time, your actions take precedence over the student’s.
In addition, if you broadcast a student’s computer and the student’s
computer is running the Windows Vista operating system, the student
whose display is being broadcasted always shares control, regardless of
your broadcast preferences.
4. Select Menu > End Pass the Chalk.
5. Select Menu > Stop Broadcasting.
Writing Over a Broadcast
During a broadcast, you can write over your desktop and the digital ink is displayed on
the desktops of everyone receiving your broadcast. This is a good way to direct your
students’ attention and make helpful notes for them.
l
If you’re working on a SMART Board interactive whiteboard, you can write notes
using a pen tray pen. You can change the appearance of the digital ink using the
options in Floating Tools.
l
If you’re working at your desktop, you can write notes using the My Desktop
toolbar. You can change the digital ink’s width, color and transparency in SMART
Sync’s preferences.
To write over a broadcast
using an interactive
whiteboard
1. Broadcast your desktop or a student’s desktop (see Broadcasting Your Desktop
on page 32 or Broadcasting a Student’s Desktop on page 33).
2. Pick up a pen tray pen and write on the interactive whiteboard.
3. Put the pen tray pen back in its slot when you’re finished.
When you next make contact with the interactive whiteboard, your notes
disappear.
|
C H A P T E R 3
– B R O A D C A S T I N G A N D C O M M U N I C A T I N G
