Resizing thumbnails, Changing thumbnail information – Smart Technologies Smart Sync 2010 User Manual
Page 18
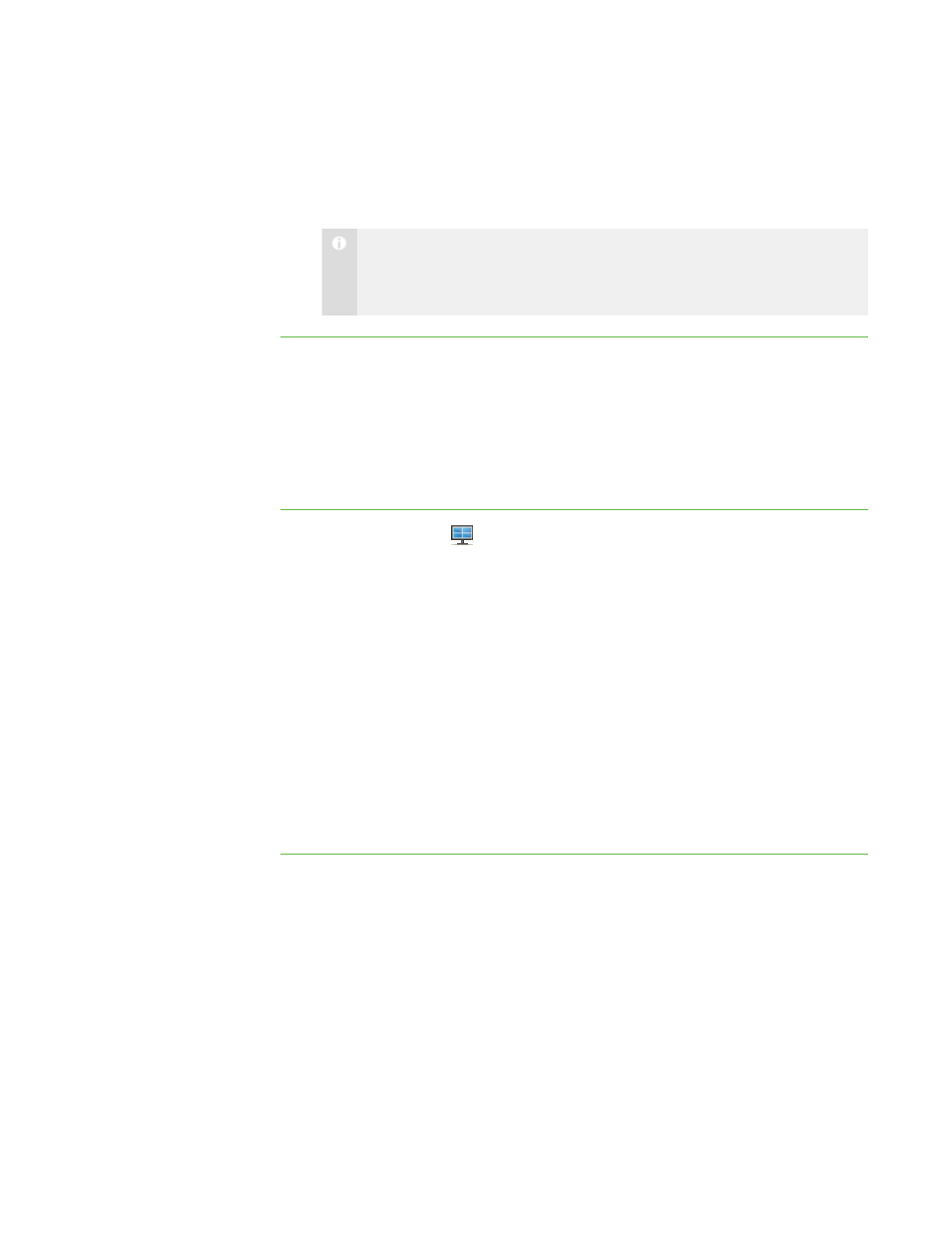
1 2
3. Select View > Thumbnail Arrangement > Alphabetical Ordering.
The thumbnails are rearranged in alphabetical order starting at the upper left
corner.
N O T E
If a new student joins the class or group, that student’s thumbnail appears
in alphabetical order in the thumbnail arrangement.
Resizing Thumbnails
There are advantages and disadvantages to increasing the size of the thumbnails. If you
make them larger, it’s easier to see details, but you have to scroll to view some of the
thumbnails. If you make them smaller, you can view more of them without having to
scroll, but it’s difficult to see details.
To resize thumbnails
1. Click Thumbnails
.
The Thumbnails view appears.
2. Select View > Thumbnail Size, and then select one of the following options:
o
Very Large (two thumbnails wide)
o
Large (three thumbnails wide)
o
Medium (four thumbnails wide)
o
Small (five thumbnails wide)
o
Very Small (six thumbnails wide)
o
Best Fit (automatically adjusts the thumbnail display to the best
arrangement)
Changing Thumbnail Information
When you’re monitoring a class or group in the Thumbnails view, you can display the
student’s logon ID, student ID or name below each thumbnail.
The Collaboration view also displays this information.
|
C H A P T E R 1
– G E T T I N G S T A R T E D
