Changing to transparent mode, Configure the transparent mode default gateway, Connecting the fortigate unit to your networks – Fortinet FortiGate 50A User Manual
Page 43
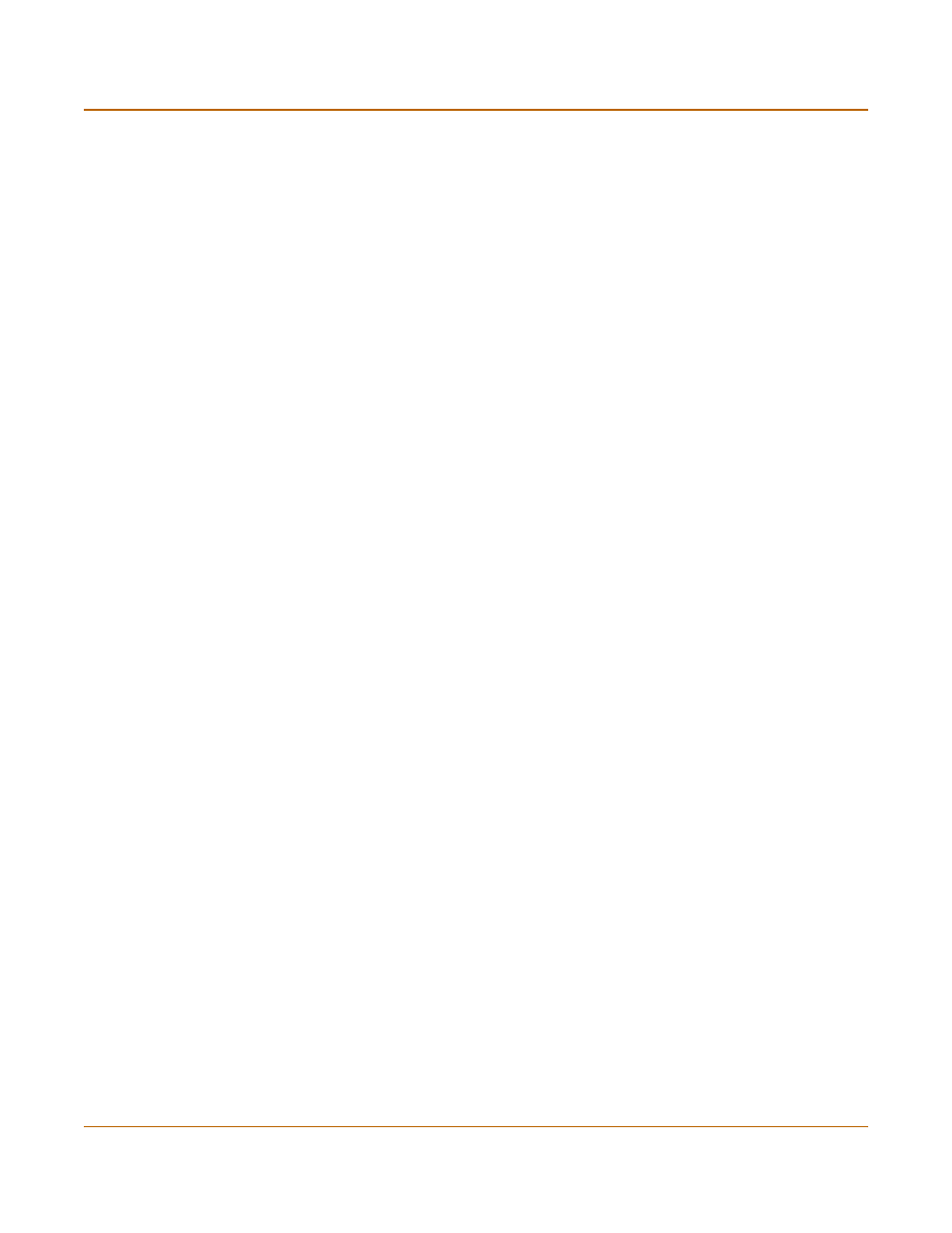
Transparent mode installation
Connecting the FortiGate unit to your networks
FortiGate-50A Installation and Configuration Guide
43
Changing to Transparent mode
1
Log into the CLI if you are not already logged in.
2
Switch to Transparent mode. Enter:
set system opmode transparent
After a few seconds, the login prompt appears.
3
Type admin and press Enter.
The following prompt appears:
Type ? for a list of commands.
4
Confirm that the FortiGate unit has switched to Transparent mode. Enter:
get system status
The CLI displays the status of the FortiGate unit. The last line shows the current
operation mode.
Operation mode: Transparent
Configuring the Transparent mode management IP address
1
Log into the CLI if you are not already logged in.
2
Set the management IP address and netmask to the IP address and netmask that you
recorded in
Table 14 on page 41
. Enter:
set system management ip
Example
set system management ip 10.10.10.2 255.255.255.0
3
Confirm that the address is correct. Enter:
get system management
The CLI lists the management IP address and netmask.
Configure the Transparent mode default gateway
1
Log into the CLI if you are not already logged in.
2
Set the default route to the default gateway that you recorded in
Table 14 on page 41
.
Enter:
set system route number
Example
set system route number 1 gw1 204.23.1.2
You have now completed the initial configuration of the FortiGate unit.
Connecting the FortiGate unit to your networks
When you have completed the initial configuration, you can connect the FortiGate unit
between your internal network and the Internet.
There are two 10/100 BaseTX connectors on the FortiGate-50A unit:
• Internal for connecting to your internal network,
• External for connecting to the Internet.
