Connecting to the command line interface (cli) – Fortinet FortiGate 50A User Manual
Page 20
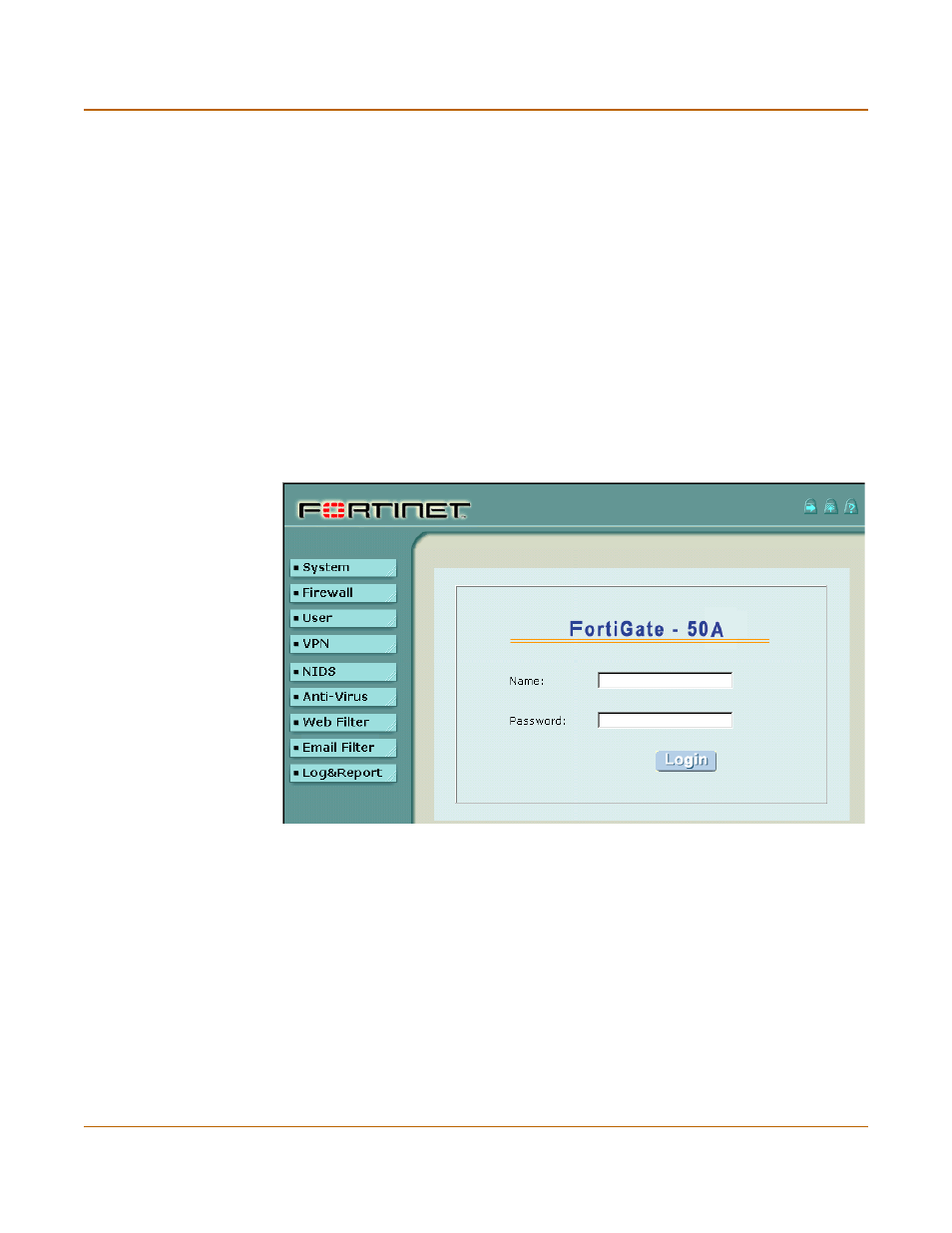
20
Fortinet Inc.
Connecting to the command line interface (CLI)
Getting started
To connect to the web-based manager
1
Set the IP address of the computer with an ethernet connection to the static IP
address 192.168.1.2 and a netmask of 255.255.255.0.
You can also configure the management computer to obtain an IP address
automatically using DHCP. The FortiGate DHCP server assigns the management
computer an IP address in the range 192.168.1.1 to 192.168.1.254.
2
Using the crossover cable or the ethernet hub and cables, connect the internal
interface of the FortiGate unit to the computer ethernet connection.
3
Start Internet Explorer and browse to the address https://192.168.1.99.
The FortiGate login is displayed.
4
Type admin in the Name field and select Login.
The Register Now window is displayed. Use the information in this window to register
your FortiGate unit so that Fortinet can contact you for firmware updates. You must
also register to receive updates to the FortiGate virus and attack definitions.
Figure 2: FortiGate login
Connecting to the command line interface (CLI)
As an alternative to the web-based manager, you can install and configure the
FortiGate unit using the CLI. Configuration changes made with the CLI are effective
immediately without resetting the firewall or interrupting service.
To connect to the FortiGate CLI, you need:
• a computer with an available communications port,
• the null modem cable included in your FortiGate package,
• terminal emulation software such as HyperTerminal for Windows.
