P3svga option – Elecraft P3 High-Performance Panadapter Manual User Manual
Page 23
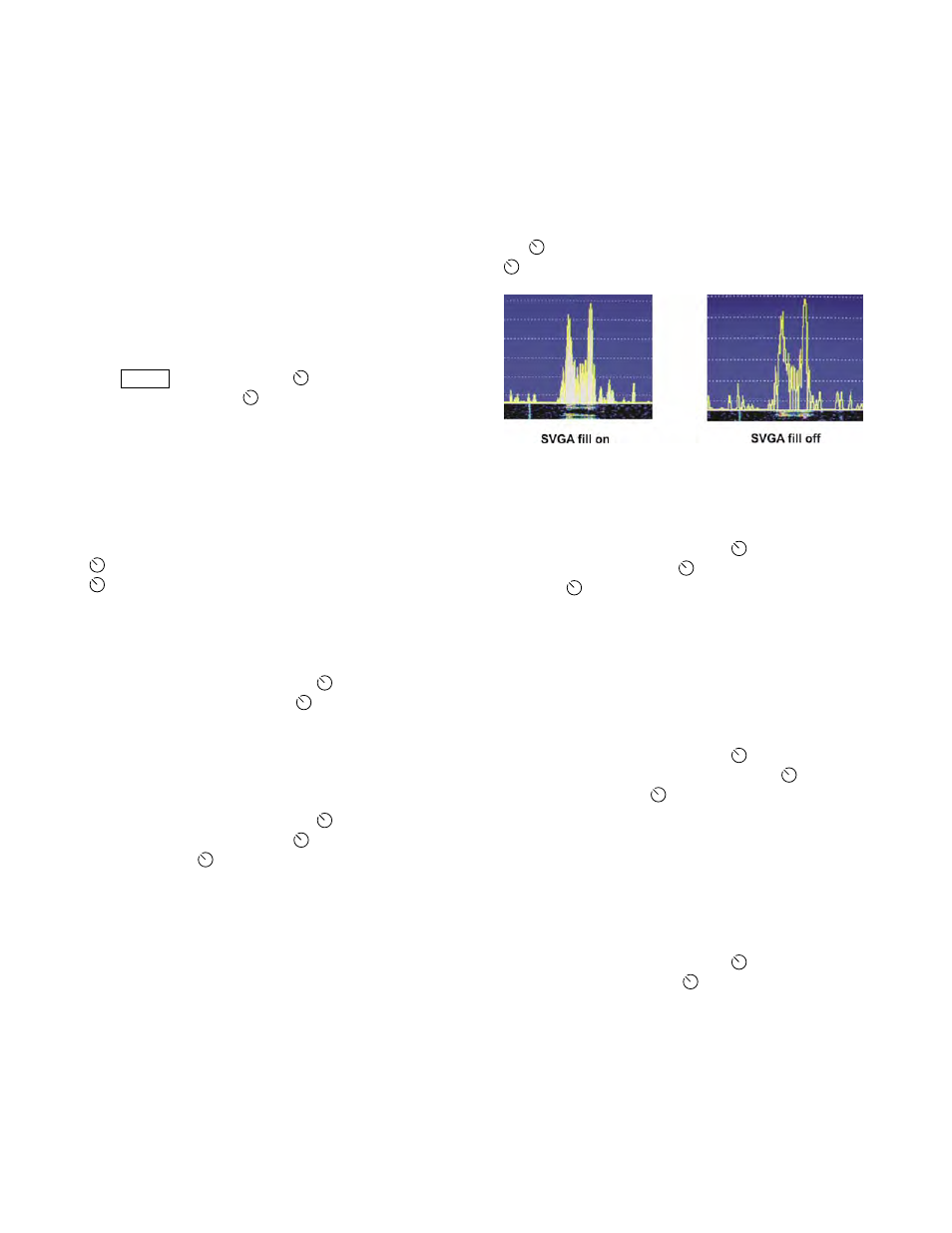
23
P3 Utility Program
In addition to downloading firmware (page 29) the
P3 Utility can perform several other functions. For
example, it can upload a bitmap image of the P3
display which can be saved to a file or pasted into a
graphics program on the computer. Refer to the
Help menu in P3 Utility for more information.
P3SVGA Option
The following functions are applicable only if the
P3SVGA board is installed and enabled.
Tap
M E N U
and then turn the
SELECT
knob to
SVGA menu. Tap the
SELECT
knob enter the
sub-menu.
SVGA Display On/Off
The external display is activated automatically
when the P3 is turned on. You can turn the
external display off or on from the SVGA sub-
menu. In the SVGA sub-menu, turn the
SELECT
knob to SVGA en and then tap the
SELECT
knob again to toggle between
SVGA
on
and
SVGA off
.
SVGA Firmware Version
In the SVGA sub-menu, turn the
SELECT
knob
to
SVGA FW
and then tap the
SELECT
knob
again to display the installed SVGA firmware
version.
Set Resolution
In the SVGA sub-menu, turn the
SELECT
knob
to
SVGA res
and then tap the
SELECT
knob
again. Turn the
SELECT
knob to select the
desired resolution. Note that there are two
1920x1080 resolutions available, normal and “alt”.
These have different pixel clock rates. Use the one
that works best on your monitor.
Spectrum Display Fill
This setting fills the space below the spectrum line
or leaves it open as shown in SVGA Spectrum
Display Fill
below. It does not have any effect on
the waterfall display or the spectrum display on the
P3’s internal screen. In the SVGA sub-menu, turn
the
SELECT
knob to
SVGA fill
then tap the
SELECT
knob to toggle the fill on or off.
SVGA Spectrum Display Fill.
SVGA Font Size
In the SVGA sub-menu, turn the
SELECT
knob
to
SVGA font
and tap the
SELECT
knob again.
Turn the
SELECT
knob to change the font size.
Three sizes are available, 0, 1 and 2, shown in the
upper left of the internal P3 display. The change
will appear after a brief interval on the SVGA
monitor so you can see the effect of the change
without leaving the menu.
SVGA Waterfall Color Bias
In the SVGA sub-menu, turn the
SELECT
knob
to
SVGA waterfall color bias
and tap the
SELECT
knob again. Turn the
SELECT
knob to change
the bias value (shown in upper left corner of the P3
internal display). The change will appear
immediately on the SVGA monitor waterfall
display so you can see the effect without leaving the
menu.
SVGA Data Terminal Display
In the SVGA sub-menu, turn the
SELECT
knob
to
SVGA data
and tap the
SELECT
knob again.
See Data Terminal Setup
on the following page for
complete information on using the data terminal
functions.
