Keyboard problems – Dell PRECISION 530 User Manual
Page 154
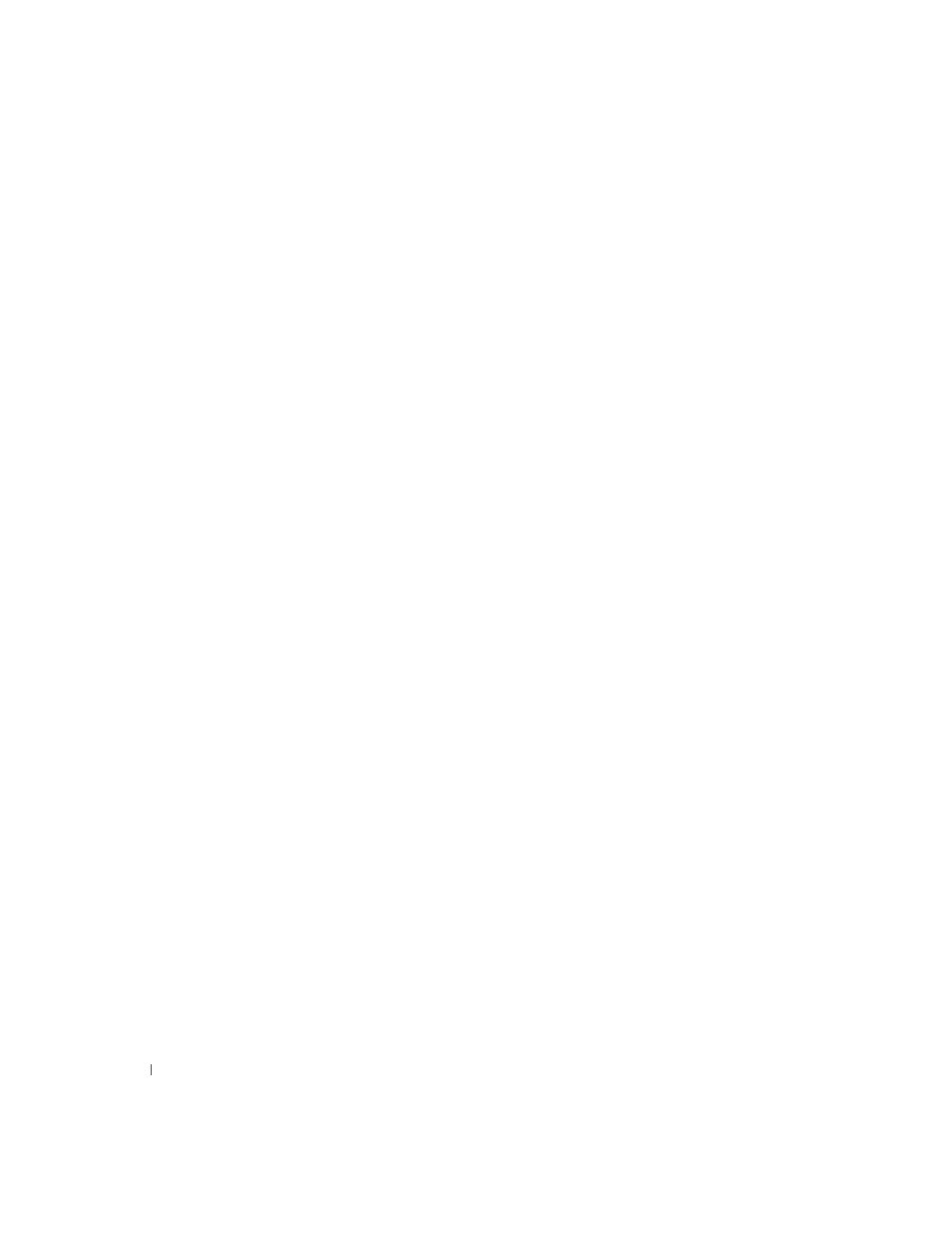
154
Solving Problems
w
w
w
.d
e
ll
.co
m
|
s
u
p
p
o
rt
.d
e
ll.c
o
m
No.
for technical assistance.
Keyboard Problems
Basic Checks:
•
Check the
to see if the specific problem is identified.
•
Disconnect the cable from the computer and check the cable
connector for bent or broken pins. Check for damaged or frayed cables.
•
Ensure that the cable is firmly connected to the computer.
•
If you are using a USB keyboard, ensure that you connect to one of the
Port 1 USB connectors on the computer back panel (see "
").
•
If you are using a PS/2 keyboard that can be configured with various
switch settings, ensure that the switch is set to PS/2, Enhanced XT/AT,
or PC/AT. The switch settings are usually on the bottom of the
keyboard, sometimes behind a panel. Refer to the documentation that
came with the keyboard for more information.
•
Check for interference. Keyboard extension cables can cause problems.
•
Restart the computer.
If the problem still exists after you complete the basic checks, fill out the
as you perform the following steps:
1
Turn off the computer, wait 30 seconds, and turn it on again.
During the boot routine, do the Num Lock, Caps Lock, and Scroll
Lock lights on the keyboard blink momentarily?
Yes. Go to
.
2
Use the keyboard to type some characters.
Do the characters appear on the screen?
Yes. The problem is resolved.
No.
for technical assistance.
3
Run the PC-AT Compatible Keyboards tests in the
.
Did any of the diagnostics tests fail?
