Opening and closing the status monitor widget, Printer status window – Dell C3760dn Color Laser Printer User Manual
Page 266
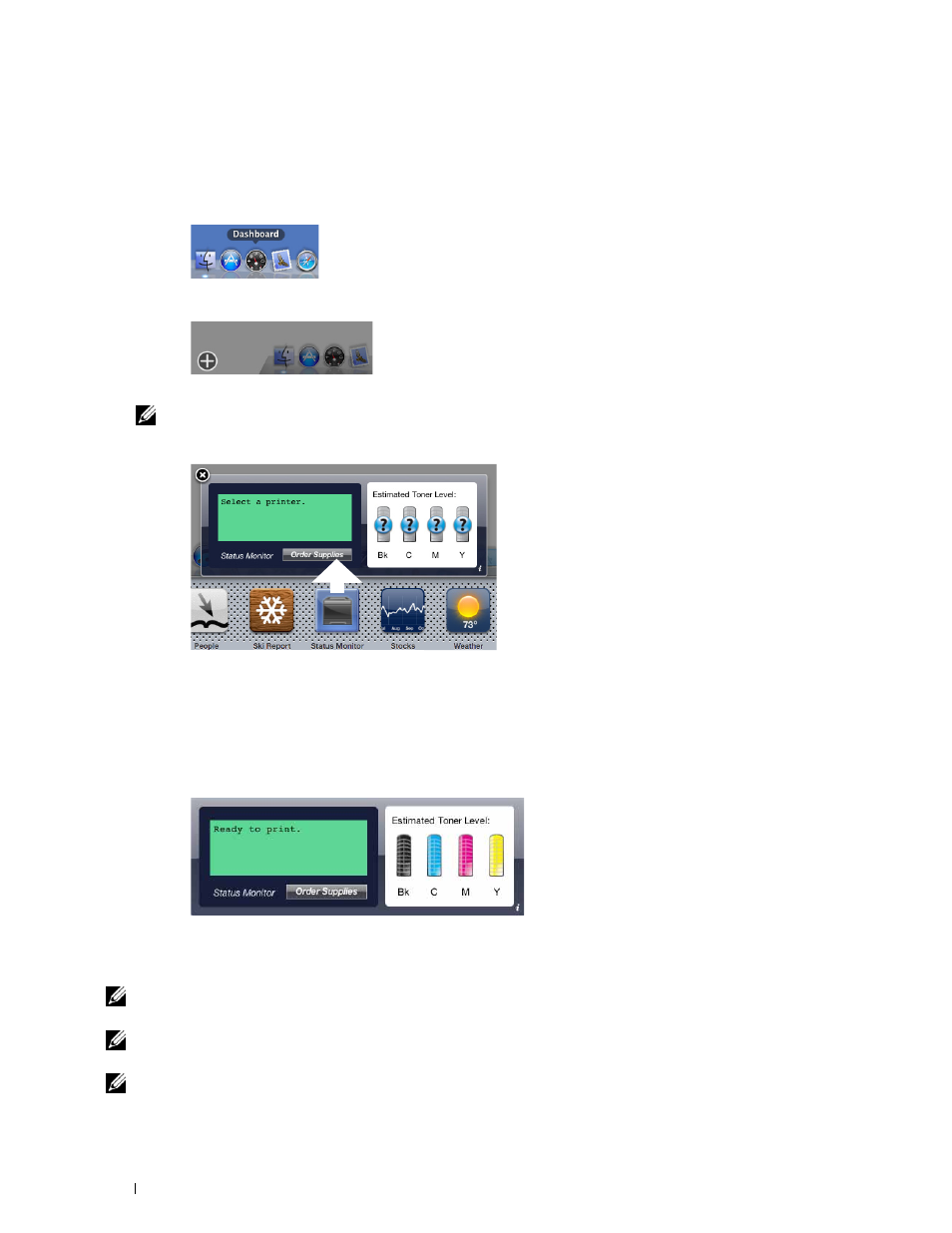
264
Understanding Your Printer Software
Opening and Closing the Status Monitor Widget
Opening the Status Monitor Widget
1 Click the Dashboard icon in the Dock to launch Dashboard.
2 Click the Plus (+) sign to display the Widget Bar.
3 Click the icon of Status Monitor in the Widget Bar. The Printer Status window appears.
NOTE:
If the message Select a printer is displayed, select your printer in Preferences. (For more information on
Preferences, see "Preferences.")
Closing the Status Monitor Widget
1 Click the Close (x) button in the upper-left corner of the Printer Status window.
Printer Status Window
When the Status Monitor Widget is activated, the Printer Status window appears on Dashboard.
Printer Status Message Area
Displays a message of the current printer status.
NOTE:
The Status Monitor Widget automatically obtains the printer information at the updated interval that can be specified in
Preferences. Also, the printer status is refreshed when Dashboard is launched or Preferences is closed.
NOTE:
If the Status Monitor Widget receives no response from the printer, the message Cannot get printer information is
displayed.
NOTE:
When the printer is connected via USB cable, you cannot check the status of the printer during a print job.
