When using the tool box – Dell C3760dn Color Laser Printer User Manual
Page 74
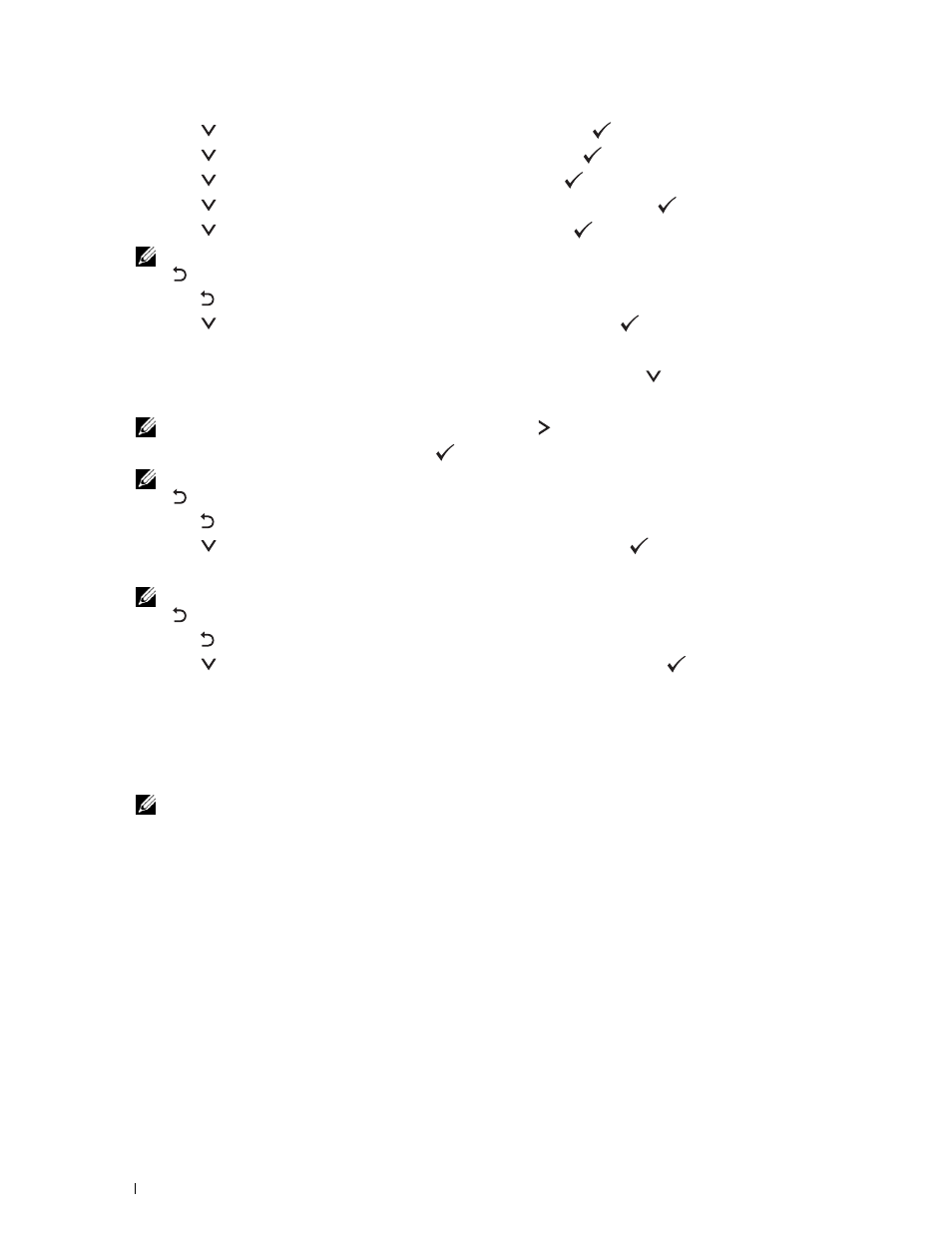
72
Setting the IP Address
3 Press the
button until Network is highlighted, and then press the
(Set) button.
4 Press the
button until TCP/IP is highlighted, and then press the
(Set) button.
5 Press the
button until IPv4 is highlighted, and then press the
(Set) button.
6 Press the
button until Get IP Address is highlighted, and then press the
(Set) button.
7 Press the
button until Panel is highlighted, and then press the
(Set) button.
NOTE:
If the message
This Setting Becomes Effective after Restart
is displayed, press the
(Back)
button.
8 Press the
(Back) button.
9 Press the
button until IP Address is highlighted, and then press the
(Set) button.
The cursor is located at the first octet of the IP address.
10 Use the number pad to enter the first octet of the IP address, and then Press the
button.
The cursor moves to the next digit.
NOTE:
You can only enter one octet at a time and must press the
button after entering each octet.
11 Enter the rest of the octets, and then press the
(Set) button.
NOTE:
If the message
This Setting Becomes Effective after Restart
is displayed, press the
(Back)
button.
12 Press the
(Back) button.
13 Press the
button until Subnet Mask is highlighted, and then press the
(Set) button.
14 Repeat steps 11 and 12 to set Subnet Mask.
NOTE:
If the message
This Setting Becomes Effective after Restart
is displayed, press the
(Back)
button.
15 Press the
(Back) button.
16 Press the
button until Gateway Address is highlighted, and then press the
(Set) button.
17 Repeat steps 11 and 12 to set the Gateway Address.
18 Turn off the printer and then turn it on again.
When Using the Tool Box
1 Click Start
→
All Programs
→
Dell Printers
→
Dell C3760 Color Laser Printer
→
Tool Box.
NOTE:
For details about starting the Tool Box, see "Starting the Tool Box."
The Tool Box opens.
2 Click the Printer Maintenance tab.
3 Select TCP/IP Settings from the list at the left side of the page.
The
TCP/IP Settings page appears.
4 Select the mode from IP Address Mode, and then enter the values in IP Address, Subnet Mask, and Gateway
Address.
5 Click Apply New Settings to take effect.
You can also assign the IP address to the printer when installing the printer drivers with the installer. When you use the
Network Installation feature, and the Get IP Address is set to AutoIP or DHCP on the printer, you can set the IP
address from 0.0.0.0 to the desired IP address on the printer selection window.
