Dell C3760dn Color Laser Printer User Manual
Page 48
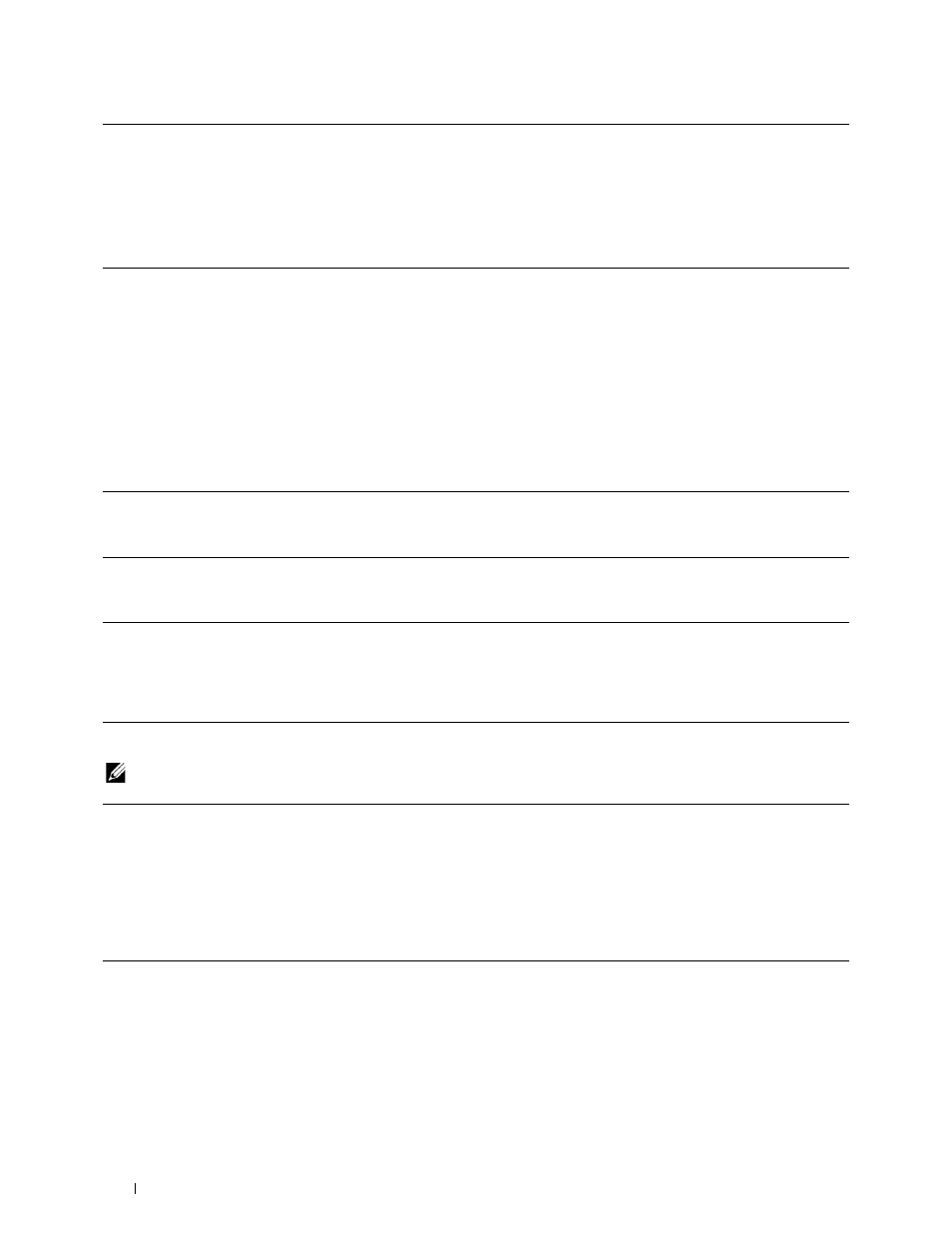
46
Installing Optional Accessories
If the printer information is not updated automatically after clicking Get Information from Printer, follow these
steps:
1 Click the Configuration tab, and then select Installable Options.
2 Select Paper Tray Configuration in the Items list box.
3 Select Tray2 in the Paper Tray Configuration drop-down menu in Setting for.
4 Click OK.
5 Click Apply, and then click OK.
6 Close the Printers and Faxes (Printers, or Devices and Printers) dialog box.
When Using XPS Driver
NOTE:
The XPS driver does not support Windows XP, XP x64, and Windows Server 2003.
Windows XP/XP x64/
Server 2003/
Server 2003 x64
1
Click Start → Printers and Faxes.
2
Right-click the printer icon of the Dell C3760n/C3760dn Color Laser Printer, and then
select Properties.
3
Click the Configuration tab, and then select Bi-Directional Setup.
4
Select Get Information from Printer and then click OK.
5
Click Apply, and then click OK.
6
Close the Printers and Faxes dialog box.
Mac OS X 10.7.x/10.8.x
1
Select the Print & Scan in System Preferences.
2
Select the printer in Printers list, and click Options & Supplies.
3
Select Driver, select the options that have been installed on the printers, and then click OK.
Mac OS X 10.5.x/10.6.x
1
Select the Print & Fax in System Preferences.
2
Select the printer in Printers list, and click Options & Supplies.
3
Select Driver, select the options that have been installed on the printers, and then click OK.
Mac OS X 10.3.x/10.4.x
1
Select the printer from the Printer List screen in Print Center (or Printer Setup Utility).
2
Click Printers on the Print Center (or Printer Setup Utility) menu bar, and select Show
Info.
3
Select Installable Options, and select the options that have been installed on the printer,
and then click Apply Changes.
Windows 8/
Windows 8 x64/
Windows Server 2012
1
Under Desktop mode, right-click the bottom left corner of the screen, and then click
Control Panel → Hardware and Sound (Hardware for Windows Server 2012) → Devices
and Printers.
2
Right-click the printer icon of the Dell C3760n/C3760dn Color Laser Printer, and then
select Printer properties.
3
Click the Device Setting tab, and then select Available in Tray2 drop-down menu.
4
Click Apply, and then click OK.
5
Close the Devices and Printers dialog box.
Windows 7/
7 x64/
Server 2008 R2 x64
1
Click Start → Devices and Printers.
2
Right-click the printer icon of the Dell C3760n/C3760dn Color Laser Printer, and then
select Printer properties.
3
Click the Device Setting tab, and then select Available in Tray2 drop-down menu.
4
Click Apply, and then click OK.
5
Close the Devices and Printers dialog box.
