Locating an expansion enclosure – Dell PowerVault MD3220 User Manual
Page 245
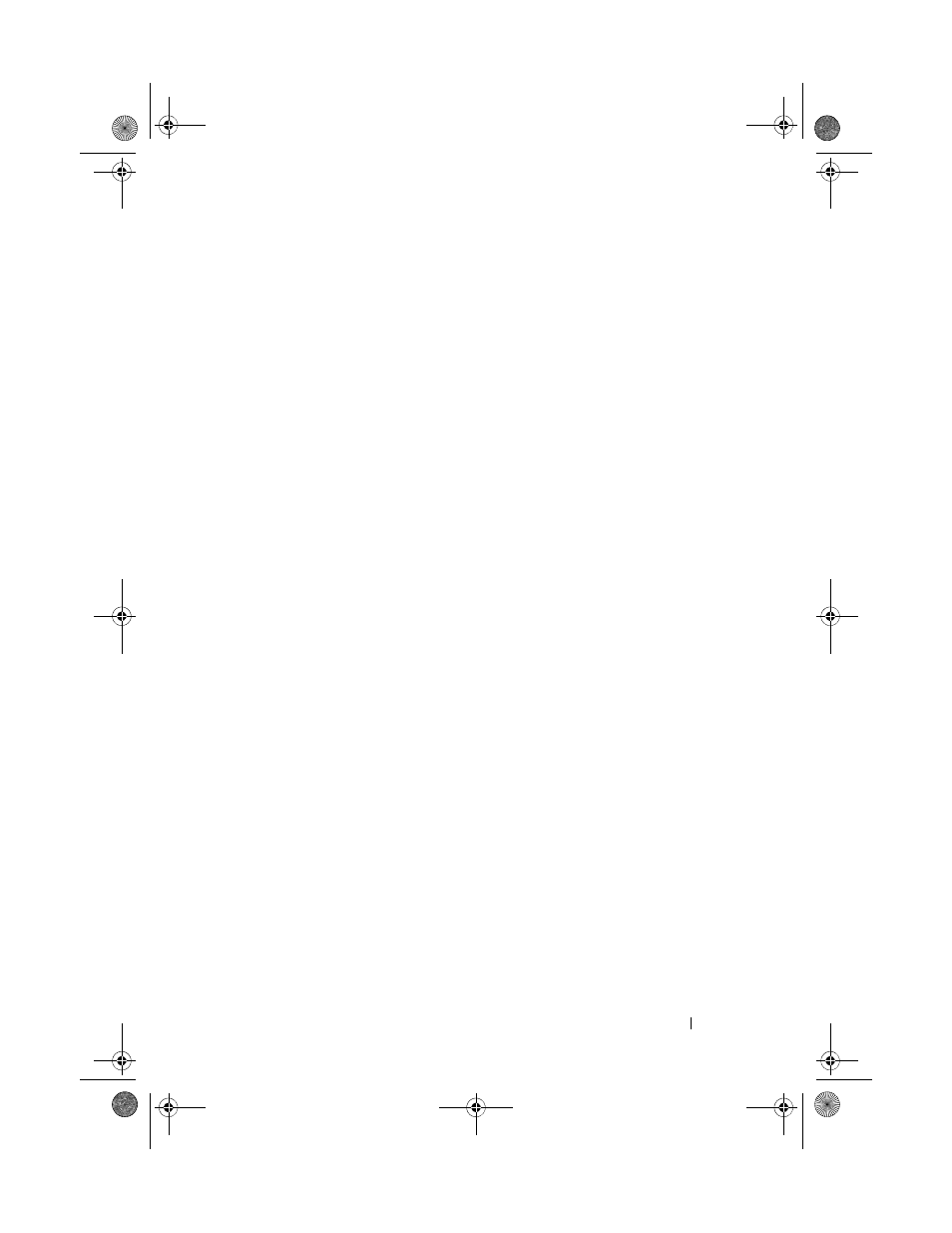
Troubleshooting: Your Storage Array Software
245
4 When you have located the physical disks, click OK.
The LEDs stop blinking. If any other blink operations (Blink Disk Group,
Blink Storage Array, Blink Physical Disk Ports, or Blink Expansion
Enclosure) are currently being invoked from another storage management
station, these LEDs also stop blinking.
5 In the rare case that the LEDs on the physical disks do not stop blinking,
in the AMW, select
Storage Array Blink Stop All Indications.
If the LEDs successfully stop blinking, a confirmation message is
displayed.
6 Click OK.
Locating an Expansion Enclosure
You can use the Blink option to physically locate and identify an expansion
enclosure in the storage array.
The LED activation varies according to the type of expansion enclosure that
you have.
• If you have an expansion enclosure with a white LED, the Blink Expansion
Enclosure operation causes the white LED on the expansion enclosure to
come on. The LED does not blink.
• If you have any other types of expansion enclosures, this operation causes
the appropriate LED on all of the physical disks in the expansion enclosure
to blink.
To locate the expansion enclosure:
1 Select the Physical tab.
2 Select a physical disk in the expansion enclosure that you want to locate.
3 Select Physical Disk Blink Expansion Enclosure.
The LED or LEDs on the expansion enclosure or physical disks come on.
4 When you have located the expansion enclosure, click OK.
The LEDs stop blinking. (If you have an expansion enclosure with a blue
LED, the LED goes off). If any other blink operations (Blink Storage Array,
Blink Disk Group, Blink Physical Disk Ports, Blink Expansion Enclosure, or
book.book Page 245 Tuesday, June 18, 2013 2:53 PM
