Using go to, Step 8, Step 6 – Dell PowerVault MD3220 User Manual
Page 240: Ee capacity nodes—go to step 7, Go to step 8
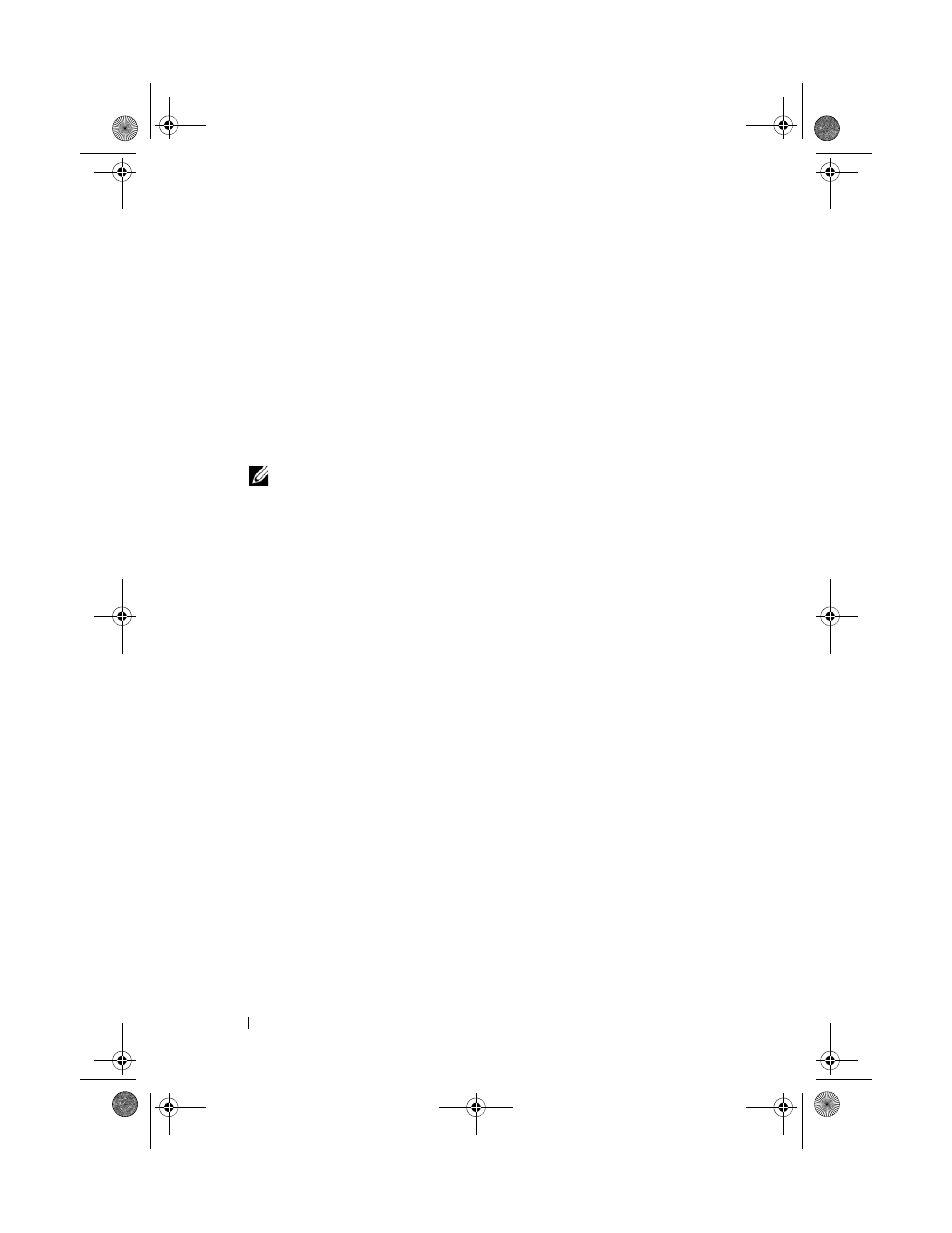
240
Troubleshooting: Your Storage Array Software
6 To search for all nodes based on their virtual disk capacity, perform these
steps:
a
Select Find all virtual disks with capacity.
b
Type the capacity in the GB box.
c
Specify that the capacity to be matched is less than, equal to, or
greater than the capacity entered in the GB box.
d
Go to step 8.
7 To search for all Free Capacity nodes with a particular capacity, perform
these steps:
NOTE:
This option is not available when the Search by name option is
selected or from the Mappings tab. You must cancel the selection of the
Search by name option to use this option.
a
Select Find all free capacity nodes.
b
Type the capacity in the GB box.
c
Specify that the free capacity to be matched is less than, equal to, or
greater than the capacity entered in the GB box.
d
Go to step 8.
8 Click Find Next.
To see every node that matches the criteria, click
Find Next repeatedly. If
no matches are found, the
Search Failed dialog is displayed. Click OK, and
re-enter the search criteria.
9 To close the dialog, click Cancel.
To continue searching for nodes with the same criteria after the
Find
dialog is closed, press
Using Go To
Use the Go To option to quickly jump to an associated snapshot repository
virtual disk, snapshot virtual disk, source virtual disk, or target virtual disk.
These virtual disks are displayed in the
Logical pane of the Logical tab.
The Go To option is available only if the Snapshot premium feature or the
Virtual Disk Copy premium feature is enabled or if snapshot virtual disks or
virtual disk copies currently exist on the storage array. The Go To option is
not accessible from the Mappings tab of the AMW.
book.book Page 240 Tuesday, June 18, 2013 2:53 PM
