Dell PowerVault MD3220 User Manual
Page 154
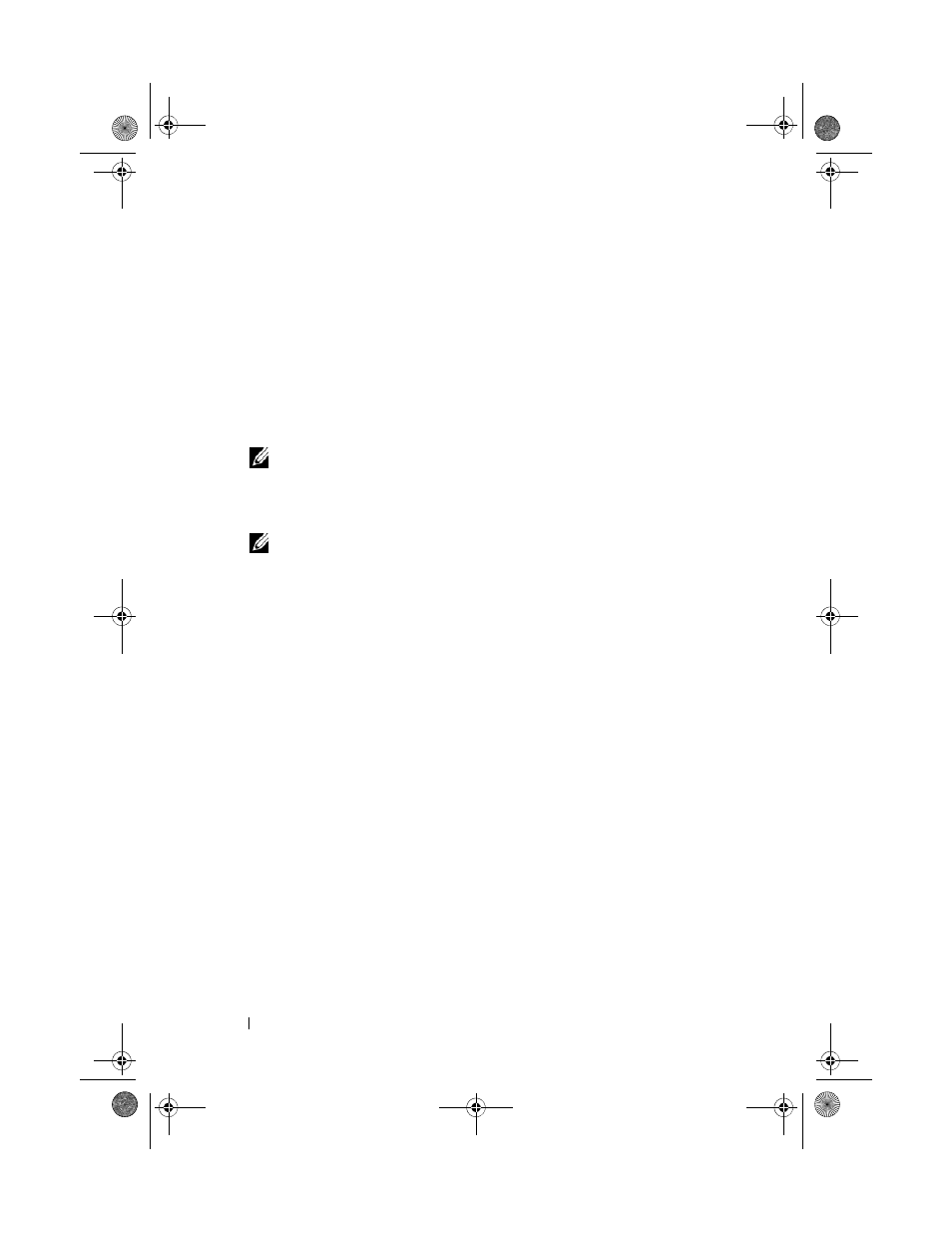
154
Configuration: Premium Feature—Snapshot Virtual Disks
7 If unassigned physical disks are not available, do you have empty slots in
the expansion enclosures?
• Yes, there are empty slots—Insert new physical disks by using the
information in the initial setup guide for your expansion enclosure. Go
• No, there are no empty slots—Install another expansion enclosure and
additional physical disks. Use the information in the initial setup
guides for your RAID controller module and your expansion enclosure.
Go to step 9.
NOTE:
The physical disks that you add must be of the same media type and
interface type as the physical disks that already make up the disk group of the
snapshot repository virtual disk.
8 Click Add Physical Disks.
NOTE:
The physical disks that are displayed has a capacity that is either the
same size or larger than the capacity of the physical disks already being used
by the disk group.
9 Select either a single physical disk to add or two physical disks to add.
10 Click Add.
The
Add Physical Disks window closes.
11 Check the Physical Disks to add [enclosure, slot] area to make sure that
the correct physical disks are added.
12 Either accept the final capacity, or enter or select the appropriate capacity
in
Increase capacity by field.
13 Click OK.
The
Logical tab is updated. The snapshot repository virtual disk that is
having its capacity increased shows a status of
Operation in Progress. In
addition, the snapshot repository virtual disk shows its original capacity
and the total capacity being added. The
Free Capacity node involved in
the increase shows a reduction in capacity. If all of the free capacity is used
to increase the size of the virtual disk, the
Free Capacity node involved is
removed from the
Logical tab.
book.book Page 154 Tuesday, June 18, 2013 2:53 PM
