Recopying a virtual disk, Preparing host servers to recopy a virtual disk, Preparing host servers to – Dell PowerVault MD3220 User Manual
Page 174: Recopy a virtual disk
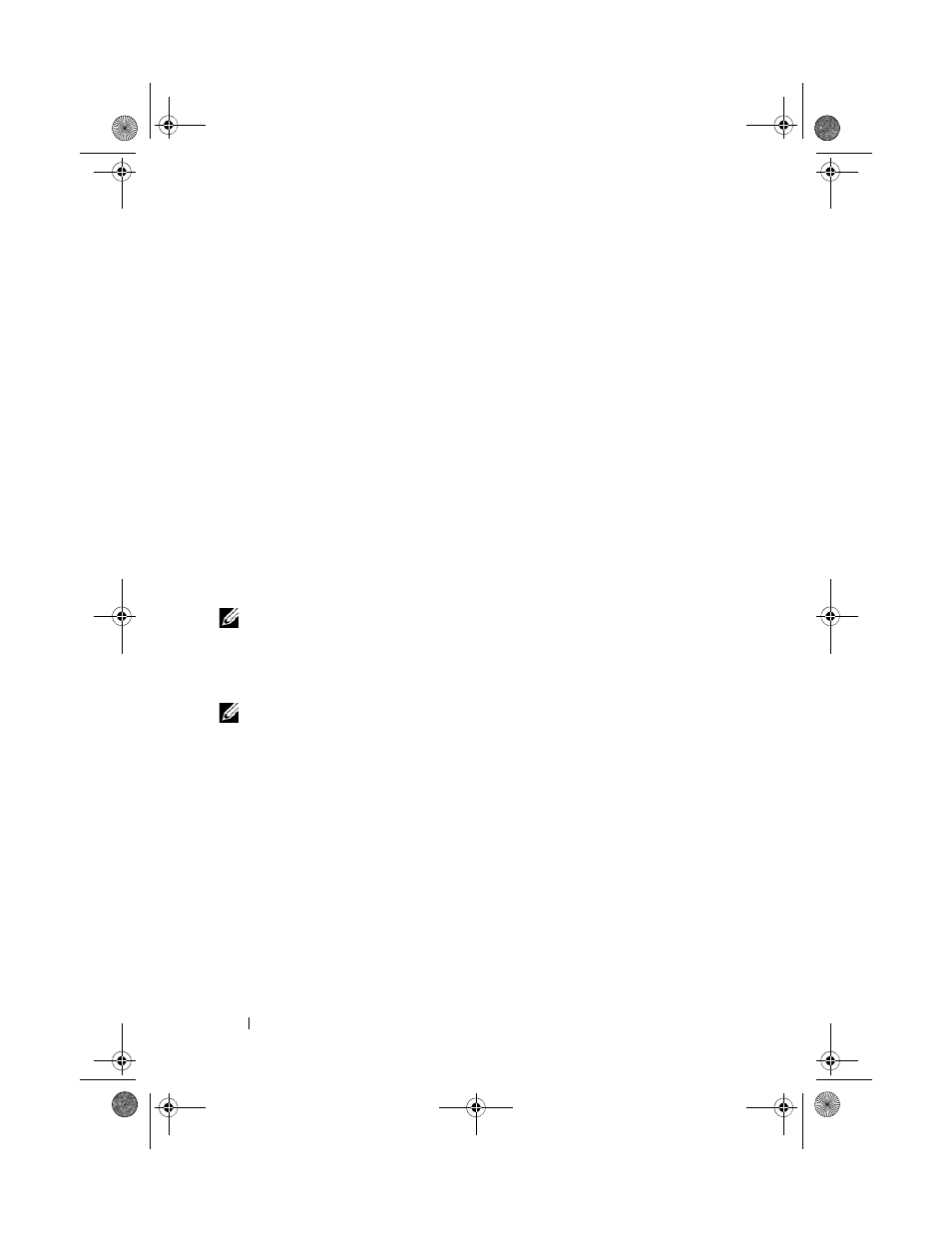
174
Configuration: Premium Feature—Virtual Disk Copy
To stop a virtual disk copy, complete the following steps:
1 In the AMW, select Virtual Disk Copy Manager.
The
Copy Manager window is displayed.
2 Select the copy pair in the table.
3 Select Copy Stop.
4 Click Yes.
Recopying a Virtual Disk
You can recopy a virtual disk when you have stopped a virtual disk copy and
you want to start it again or when a virtual disk copy has failed.
The Recopy option overwrites existing data on the target virtual disk and
makes the target virtual disk read-only to hosts. This option fails all snapshot
virtual disks associated with the target virtual disk, if any exist.
Preparing Host Servers to Recopy a Virtual Disk
NOTE:
Before you create a new copy of a source virtual disk, stop any data access
(I/O) activity or suspend data transfer to the source virtual disk (and, if applicable,
the target disk) to ensure that you capture an accurate point-in-time image of the
source virtual disk. Close all applications, including Windows Internet Explorer, to
make sure all I/O activity has stopped.
NOTE:
Removing the drive letter of the associated virtual disk(s) in Windows or
unmounting the virtual drive in Linux helps to guarantee a stable copy of the drive
for the virtual disk copy.
Before creating a new virtual disk copy for an existing copy pair, both the host
server and the associated virtual disk you are recopying must be in the proper
state. Perform the following steps to prepare your host server and virtual disk:
1 Stop all I/O activity to the source and target virtual disk.
2 Using your Windows system, flush the cache to both the source and the
target virtual disk (if mounted). At the host prompt, type
SMrepassist -f
and press
book.book Page 174 Tuesday, June 18, 2013 2:53 PM
