Resuming a snapshot rollback – Dell PowerVault MD3220 User Manual
Page 160
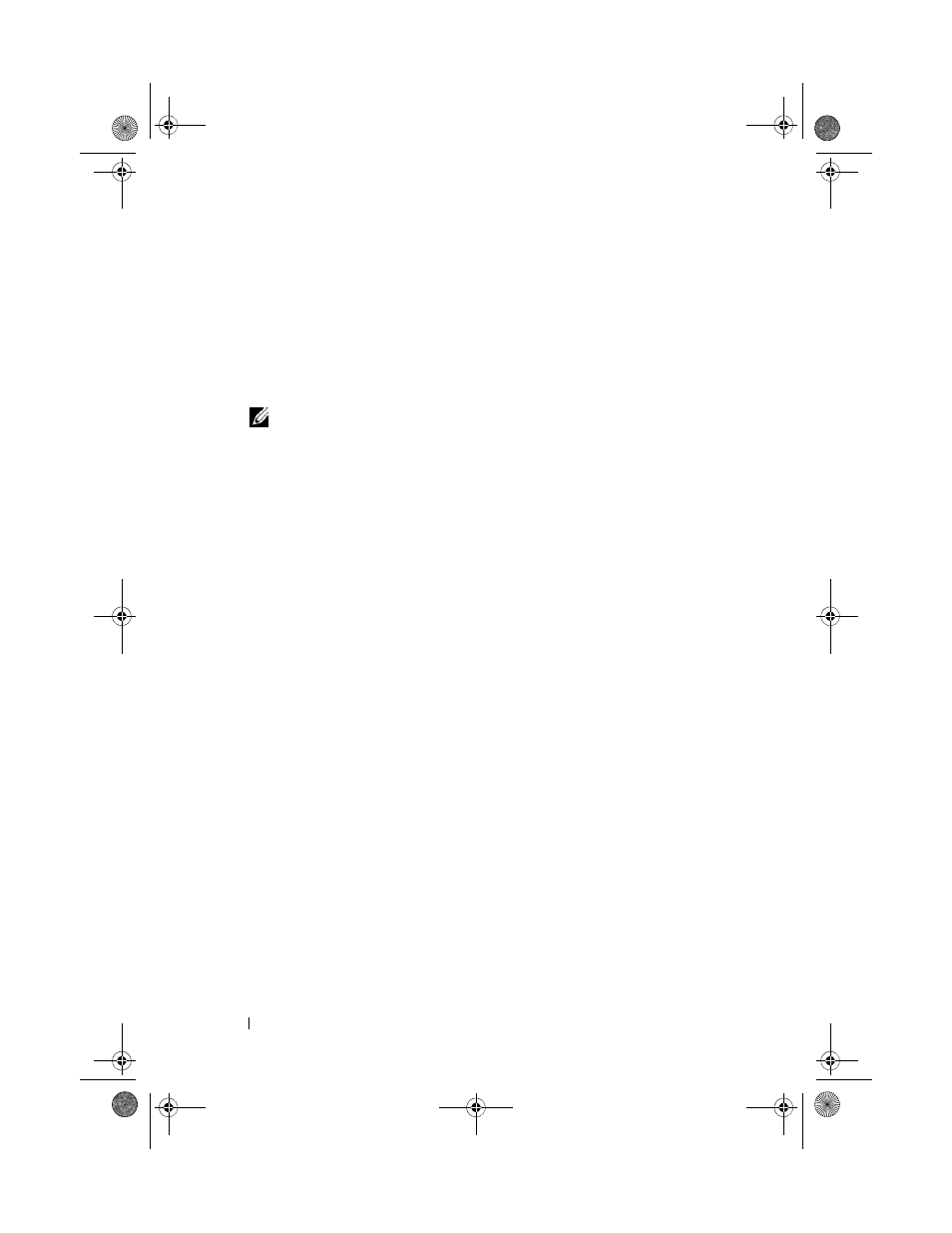
160
Configuration: Premium Feature—Snapshot Virtual Disks
2 Choose one:
• Select the snapshot virtual disk, and select
Virtual Disk Snapshot
Rollback.
• Right-click the snapshot virtual disk and select
Rollback.
The
Confirm Rollback Snapshot Virtual Disk dialog is displayed.
3 In the Select rollback priority area, use the slider bar to set rollback priority.
NOTE:
If priority is set at the lowest rate, normal data write activity is highest
priority and the rollback operation takes longer to complete. If the priority is at
the highest rate, the rollback operation is highest priority and data write
activity is reduced.
4 To start the snapshot rollback, type yes in the confirmation box and click
OK.
Rollback status is shown in the
Properties pane for the base virtual disk
and snapshot virtual disk.
Resuming a Snapshot Rollback
If an error occurs during the snapshot rollback and the operation is paused,
you can resume the rollback using the following steps:
1 In the array management window, select the Logical tab.
2 Choose one:
• Select the snapshot virtual disk, and select
Virtual Disk Snapshot
Resume Rollback.
• Right-click the snapshot virtual disk and select
Resume Rollback.
The
Resume Rollback dialog is displayed.
3 Click OK.
If the snapshot rollback resumed successfully, status is displayed in Properties
pane of the base virtual disk or snapshot virtual disk.
If the snapshot rollback did not resume successfully, the rollback operation
pauses again and both virtual disks display Needs Attention icons. Check the
Major Event Log (MEL) for details and follow the Recovery Guru procedure
to correct the issue.
book.book Page 160 Tuesday, June 18, 2013 2:53 PM
