4 computer restart, 5 file recovery options, 6 overwrite file options – Acronis True Image 2015 - User Guide User Manual
Page 83: Computer restart, File recovery options, Overwrite file options
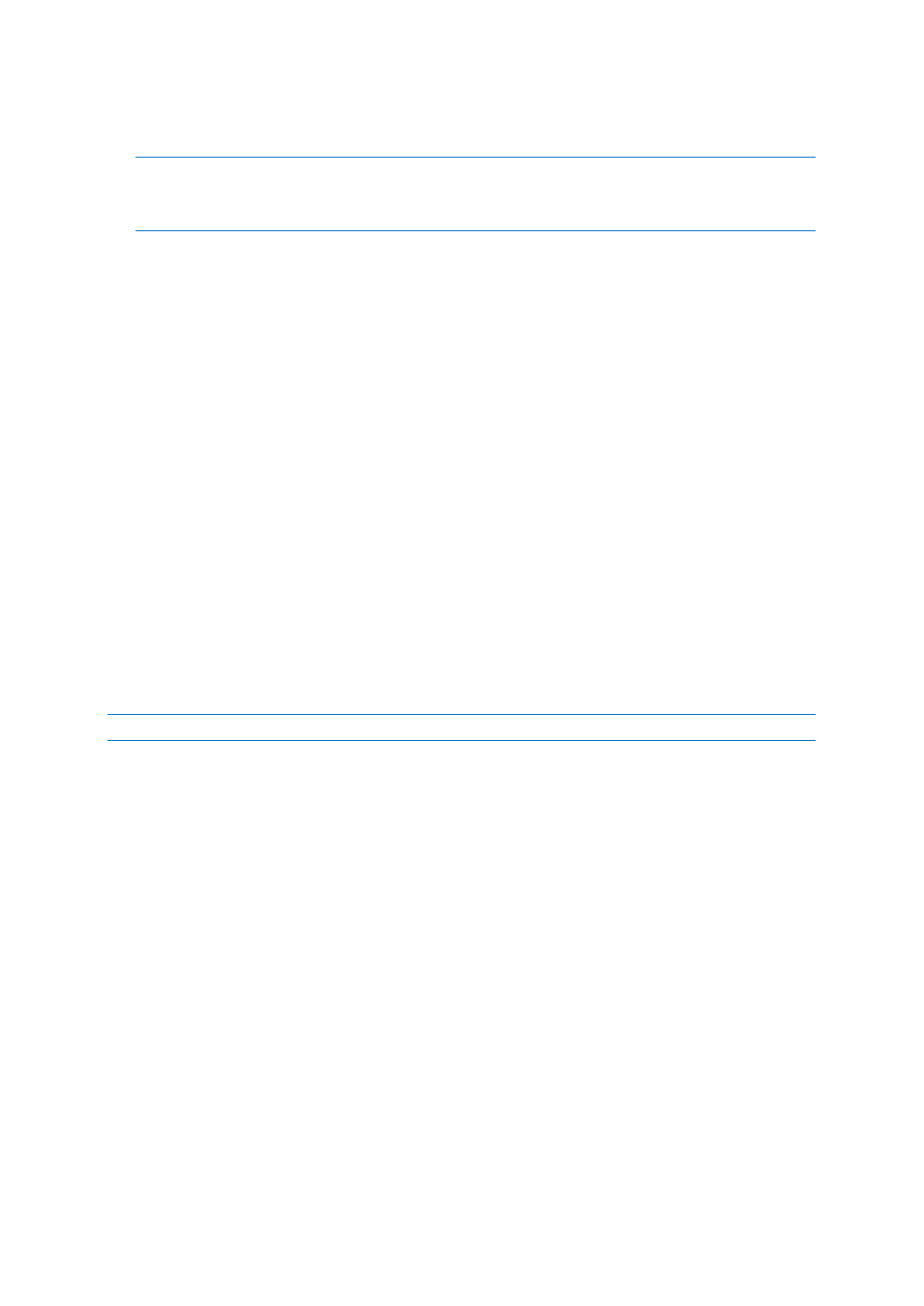
83
Copyright © Acronis International GmbH, 2002-2014
Check the file system after recovery—Enable this option to check the file system integrity on the
recovered partition.
Only FAT16/32 and NTFS file systems can be checked.
The file system will not be checked if a reboot is required during recovery, for example, when recovering the
system partition to its original place.
5.4.4 Computer restart
If you want the computer to reboot automatically when it is required for recovery, select the Restart
the computer automatically if needed for the recovery check box. This may be used when a
partition locked by the operating system has to be recovered.
5.4.5 File recovery options
You can select the following file recovery options:
Recover files with their original security settings - if the file security settings were preserved
during backup (see File-level security settings for backup (p. 53)), you can choose whether to
recover them or let the files inherit the security settings of the folder where they will be
recovered to. This option is effective only when recovering files from file/folder backups.
Set current date and time for recovered files - you can choose whether to recover the file date
and time from the backup or assign the files the current date and time. By default the file date
and time from the backup will be assigned.
5.4.6 Overwrite file options
Choose what to do if the program finds a file in the target folder with the same name as in the
backup.
This option is available only while restoring data from file-level backups.
Selecting the Overwrite existing files check box will give the files from the backup unconditional
priority over the files on the hard disk, though, by default, the more recent files and folders are
protected against overwriting. If you want to overwrite those files and folders too, clear the
appropriate check box.
If you do not need to overwrite some files:
Select/clear the Hidden files and folders check box to enable/disable overwriting of all hidden
files and folders.
Select/clear the System files and folders check box to enable/disable overwriting of all system
files and folders.
Select/clear the More recent files and folders check box to enable/disable overwriting of new
files and folders.
Click Add specific files and folders to manage the list of custom files and folders that you do not
want to overwrite.
To disable overwriting of specific files, click the Add... button to create an exclusion criterion.
While specifying the criteria, you can use the common Windows wildcard characters. For
example, to preserve all files with extension .exe, you can add *.exe. Adding My???.exe will
preserve all .exe files with names consisting of five symbols and starting with “my”.
