2 validating backups, 3 backup to various places, Validating backups – Acronis True Image 2015 - User Guide User Manual
Page 58: Backup to various places
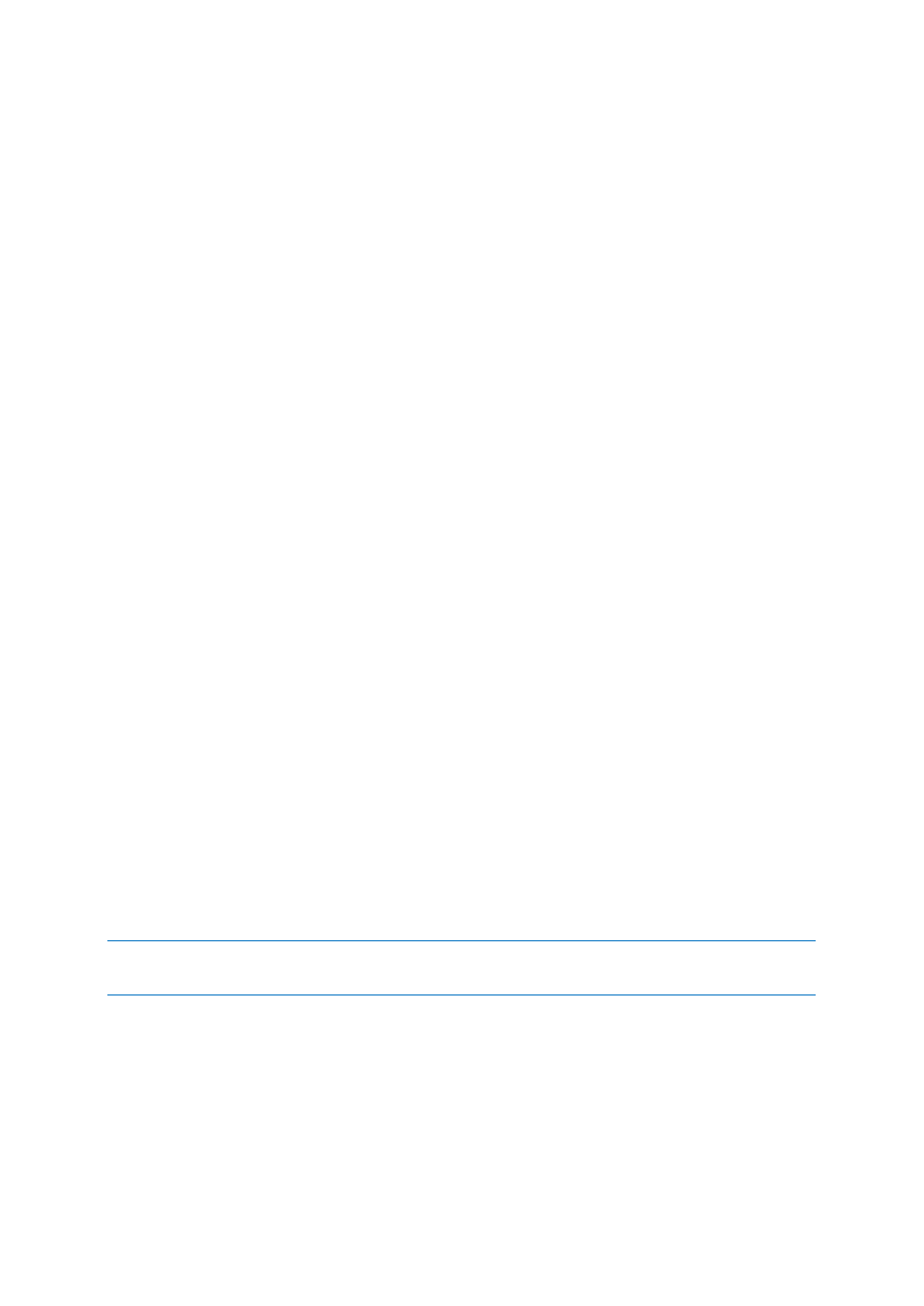
58
Copyright © Acronis International GmbH, 2002-2014
Move - click to move all the backup files to another location. The subsequent backup versions
will be saved to the new location.
If you change the backup destination by editing the backup settings, only new backup versions
will be saved to the new location. The earlier backup versions will remain in the old location.
Remove from the list - removes the current backup from the backup list shown in the My
backups area. This operation also turns off the scheduling of the removed backup (if a schedule
was set), but it does not delete the backup files.
Delete - depending on a backup type, this command completely deletes the backup from its
location or allows you to choose whether you want to delete the backup completely or the
backup box only. When you delete a backup box, the backup files remain in the location, and you
will be able to add the backup to the list later. Note that when you delete a backup completely,
the deletion cannot be undone.
4.4.2 Validating backups
The validation procedure checks whether you will be able to recover data from a backup.
Validating backups in Windows
To validate an entire backup:
1. Start Acronis True Image 2015, and then click Backup on the sidebar.
2. From the backup list, select the backup to validate, click Operations, and then click Validate.
Validating backups in a stand-alone version of True Image (bootable media)
To validate a specific backup version or an entire backup:
1. On the Recovery tab, find the backup that contains the version that you want to validate. If the
backup is not listed, click Browse for backup, and then specify the path to the backup. True
Image adds this backup to the list.
2. Right-click the backup or a specific version, and then click Validate Archive. This opens the
Validate Wizard.
3. Click Proceed.
4.4.3 Backup to various places
You can save versions of a backup to different destinations by changing the backup destination when
editing the backup settings. For example, after you save the initial full backup to an external USB
hard drive, you can change the backup destination to a USB stick by editing the backup settings. The
subsequent incremental or differential backups will be written to the USB stick.
You cannot continue backing up to an optical disc.
Acronis Secure Zone and FTP servers can contain an entire backup only.
