6 recovering your files and folders, Recovering your files and folders – Acronis True Image 2015 - User Guide User Manual
Page 19
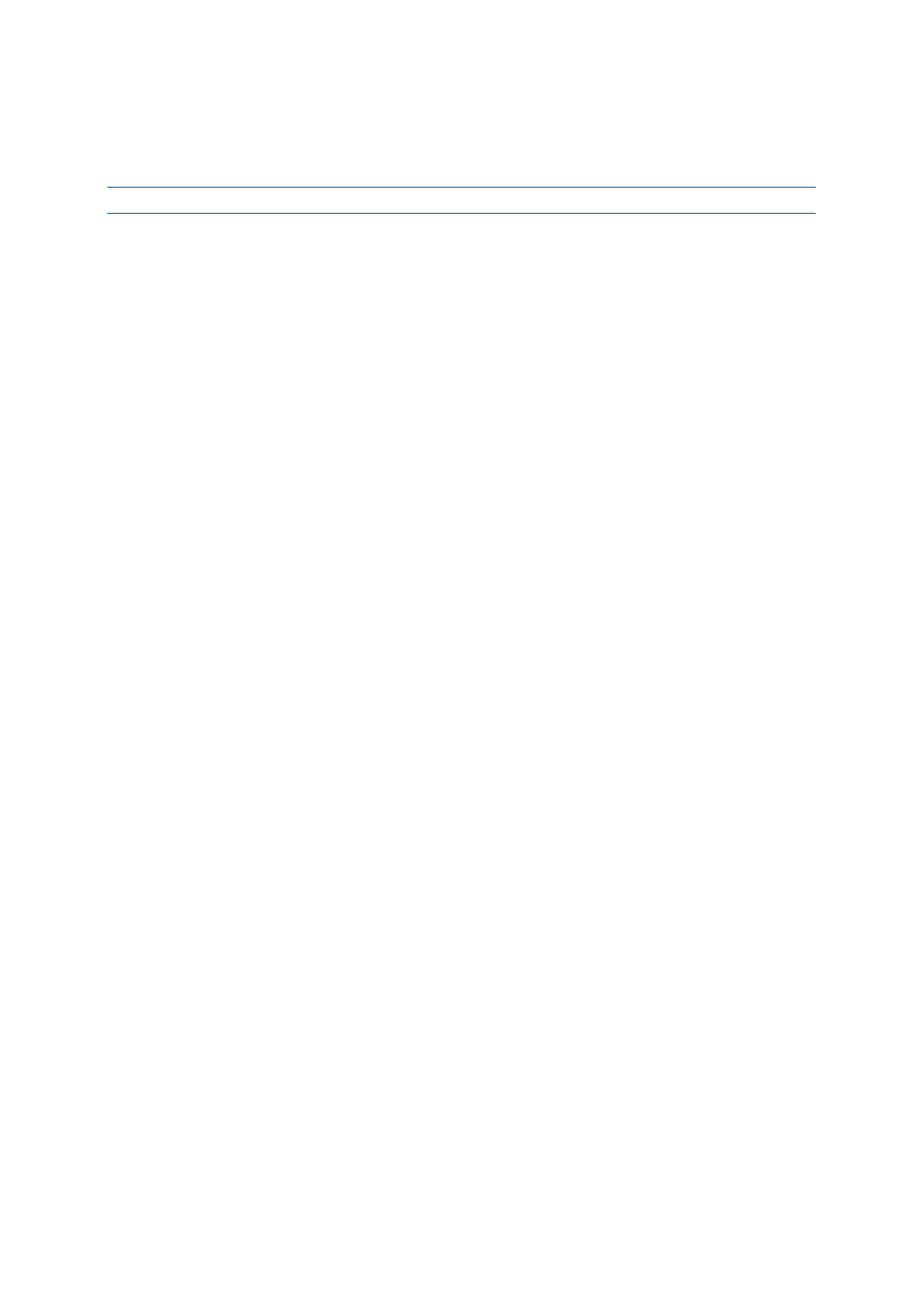
19
Copyright © Acronis International GmbH, 2002-2014
5. In the opened window, select the backup version (the data state from a specific date and time).
6. Select the system partition and the System Reserved partition (if any) to be recovered.
7. Click Recover now.
To complete the operation, Acronis True Image 2015 must restart your system.
Case 2. How to recover computer if Windows cannot start?
1. Connect Acronis bootable media to your computer, and then run the special standalone version
of Acronis True Image 2015.
Refer to Step 2 Creating bootable rescue media (p. 15) and Arranging boot order in BIOS (p. 74)
for details.
2. On the Welcome screen, select My disks below Recover.
3. Select the system disk backup to be used for recovery. Right-click the backup and choose
Recover.
When the backup is not displayed, click Browse and manually specify the path to the backup. In
the same window, you can connect to Acronis Cloud and select an online backup. Refer to
Recovering your system from Acronis Cloud (p. 79) for details.
4. At the Recovery method step, select Recover whole disks and partitions.
5. Select the system partition (usually C) on the What to recover screen. Note that you may
distinguish the system partition by the Pri, Act flags. Select the System Reserved partition (if any),
as well.
6. You may leave all settings of the partitions without changes and click Finish.
7. Check the summary of operations, and then click Proceed.
8. When the operation finishes, exit the standalone version of Acronis True Image 2015, remove
the rescue media (if any), and boot from the recovered system partition. After making sure that
you have recovered Windows to the state you need, restore the original boot order.
2.6 Recovering your files and folders
You can recover files and folders both from file-level and disk-level backups.
To recover files and folders:
1. Start Acronis True Image 2015.
2. On the sidebar, click Backup.
3. From the backup list, select the backup which contains the files or folders that you want to
recover.
The backup can be located on local, network storage, or Acronis Cloud. When you recover data
from Acronis Cloud, you first need to sign in to your Acronis account.
4. On the right panel, click Recover files.
5. Select the backup version (the data state from a specific date and time).
6. Select the files and folders that you want to recover, and then click Next.
7. Select a destination on your computer for the recovered files/folders. You can recover data to its
original location or choose a new one, if necessary. To choose a new location, click the Browse
button.
8. To start the recovery process, click the Recover now button.
