1 recovering to a different partition or disk – Acronis True Image 2015 - User Guide User Manual
Page 69
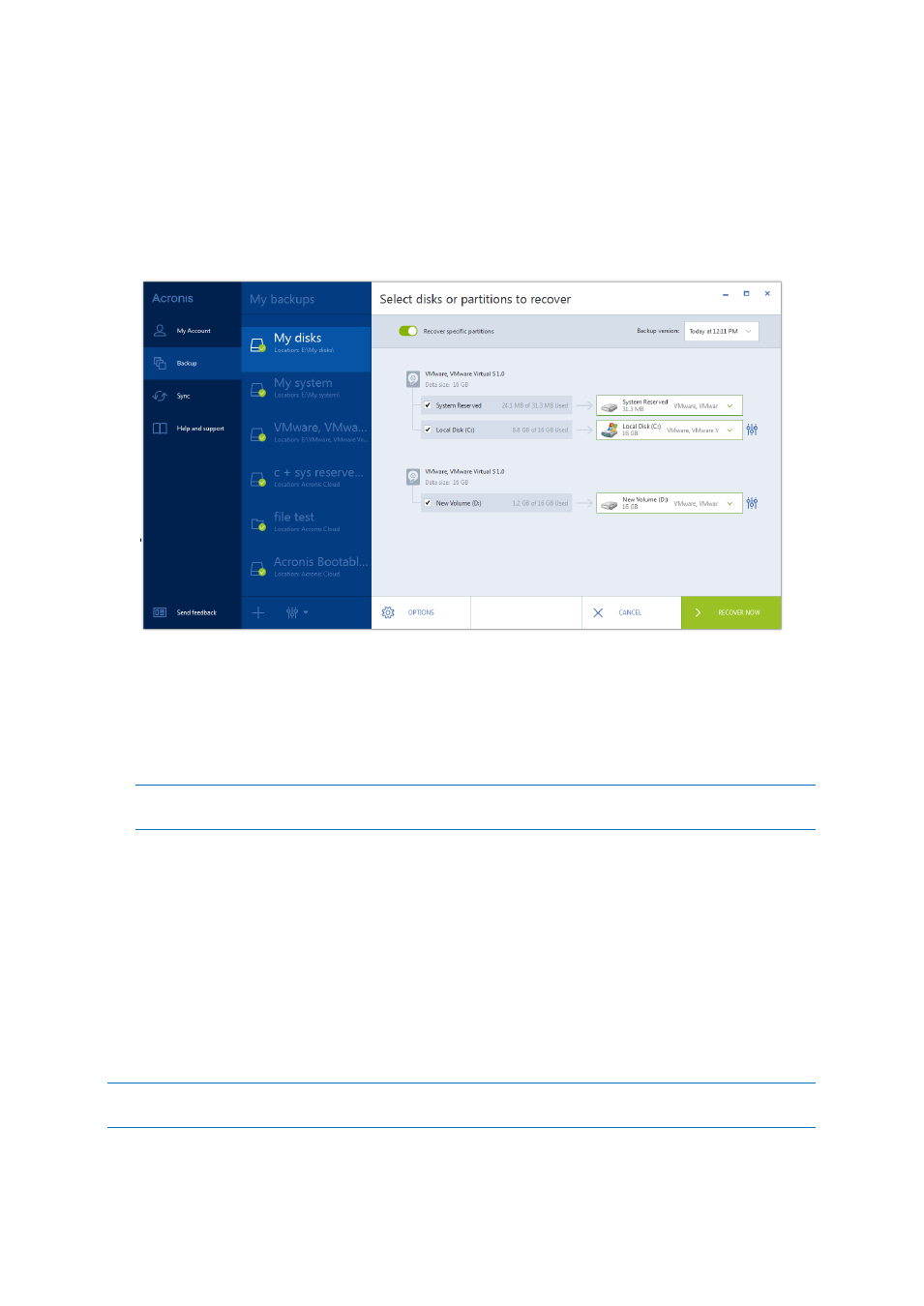
69
Copyright © Acronis International GmbH, 2002-2014
1. Start Acronis True Image 2015.
2. If you want to recover your data from Acronis Cloud, make sure that you are signed in to your
Acronis account.
3. In the Backup section, select the backup which contains the partitions or disks you want to
recover, and then click Recover disks.
4. In the Backup version list, select the backup version you want to recover by its backup date and
time.
5. Select the disks to recover.
If you need to recover separate partitions, click Recover specific partitions, and then select the
partitions to recover.
6. In the recovery destination field below the partition name, select the destination partition.
Unsuitable partitions are marked by red lettering. Note that all data on the destination partition
will be lost because it is replaced by the recovered data and file system.
To recover to the original partition, at least 5 % of the partition space must be free. Otherwise, the Recover
now button will be unavailable.
7. [optional step] To set up additional parameters for the disk recovery process, click Options.
8. After you finish with your selections, click Recover now to start recovery.
Do I need to recover MBR?
We recommend that you recover the Master Boot Record (MBR) when Windows does not boot after
recovery. To recover the MBR, click Show MBR and then select the MBR check box.
5.1.2.1
Recovering to a different partition or disk
Here we describe recovery of two partitions. If an image of a hard disk has more than two partitions,
the procedure is similar.
The following procedure is valid only for recovery to a basic disk. Recovery to a dynamic disk with partition
resizing is impossible.
1. Start Acronis True Image 2015.
