2 recovering partitions and disks, Recovering partitions and disks – Acronis True Image 2015 - User Guide User Manual
Page 68
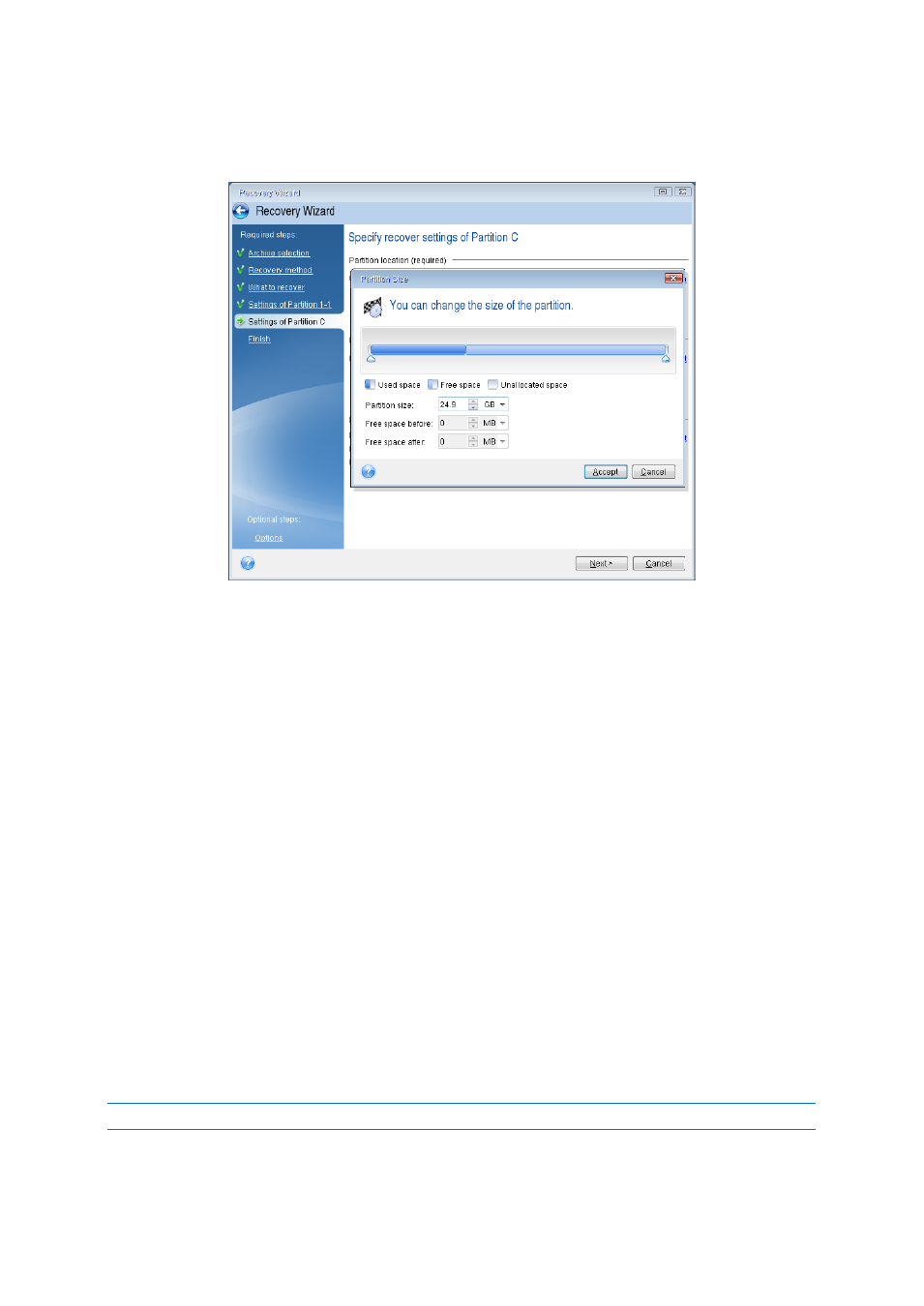
68
Copyright © Acronis International GmbH, 2002-2014
Specify the partition size, which by default equals the original size. Usually there is no free
space after the partition, so allocate all the unallocated space on the new disk to the second
partition. Click Accept, and then click Next.
12. Carefully read the summary of operations to be performed and then click Proceed.
If your original disk contains a hidden partition created by the PC manufacturer, please proceed to
MBR recovery. You need to recover the MBR because the PC manufacturer could change the generic
Windows MBR or a sector on track 0 to provide access to the hidden partition.
1. Select the same backup again. Right-click and select Recover in the shortcut menu. Choose
Recover whole disks and partitions at the Recovery method step and then select the MBR and
Track 0 box.
2. At the next step, select the destination disk as the target for MBR recovery, click Next and then
Proceed. After MBR recovery is complete, exit the standalone version of Acronis True Image
2015.
When the recovery is complete
Before you boot the computer, please disconnect the old drive (if any). If Windows "sees" both the
new and old drive during the boot, this will result in problems booting Windows. If you upgrade the
old drive to a larger capacity new one, disconnect the old drive before the first boot.
Remove the rescue media and boot the computer to Windows. It may report that new hardware
(hard drive) is found and Windows needs to reboot. After making sure that the system operates
normally, restore the original boot order.
5.1.2 Recovering partitions and disks
You can recover your disks from backups located on local storage, network storage, or Acronis Cloud.
Depending on your Internet connection speed, disk recovery from Acronis Cloud may take a long time.
To recover partitions or disks:
