2 getting started, 1 protecting your system, 1 step 1. backing up your system disk – Acronis True Image 2015 - User Guide User Manual
Page 14: Getting started, Protecting your system, Step 1. backing up your system disk
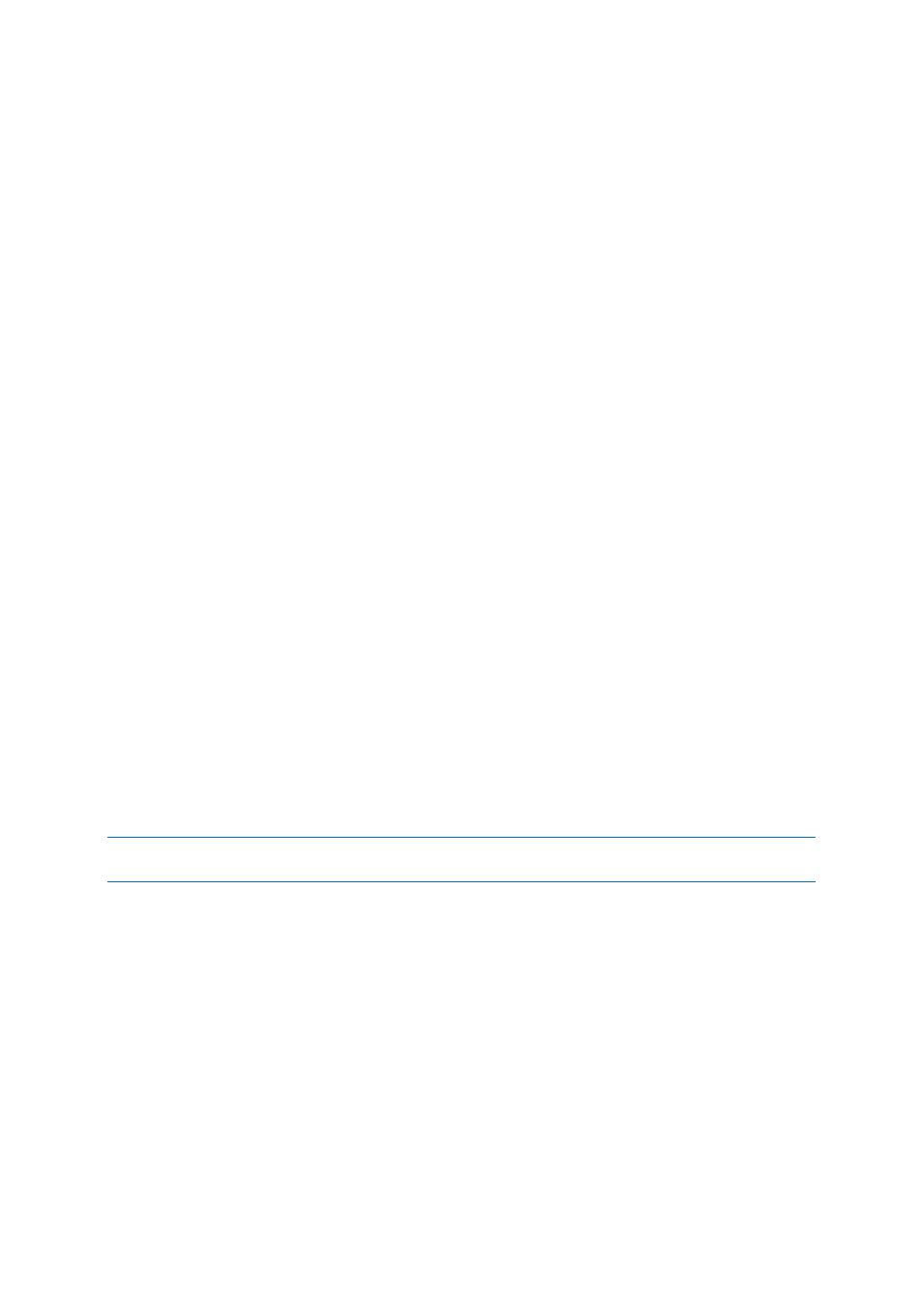
14
Copyright © Acronis International GmbH, 2002-2014
2 Getting started
In this section
Protecting your system ............................................................................ 14
Backing up all data on your PC ................................................................. 16
Backing up your files ................................................................................ 16
Cloning your hard drive ............................................................................ 17
Recovering your computer ...................................................................... 18
Recovering your files and folders ............................................................. 19
Getting started with Acronis Cloud .......................................................... 20
2.1 Protecting your system
To protect your system:
1. Create a backup of your system disk (p. 14).
2. Create bootable media (p. 15).
It is recommended to test the rescue media as described in Making sure that your rescue media
can be used when needed (p. 109).
2.1.1 Step 1. Backing up your system disk
When should I back up my system disk?
Create a new backup version after every significant event in your system.
Examples of these events include:
You bought a new computer.
You reinstalled Windows on your computer.
You configured all system settings (for example, time, date, language) and installed all necessary
programs on your new computer.
Important system update.
To ensure you save a healthy state of a disk, it is a good idea to scan it for viruses before backing it up. Please
use antivirus software for this purpose. Note this operation often takes a significant amount of time.
How do I create a backup of my system?
1. Start Acronis True Image 2015.
2. On the sidebar, click Backup.
If this is your first backup, you will see the backup configuration screen. If you already have some
backups in the backup list, then you first need to click the plus sign at the bottom of the list.
3. Click the Backup source icon, click Disks and partitions, and then select your system partition
(usually C:) and the System Reserved partition (if any).
Instead of selecting specific partitions, you can choose the Entire PC backup. Refer to Backing up
all data on your PC (p. 16) for details.
4. Click the Backup destination icon, and then select a storage place for the backup (see
recommendation below).
5. Click Start backup.
