3 backup options, Backup options – Acronis True Image 2015 - User Guide User Manual
Page 37
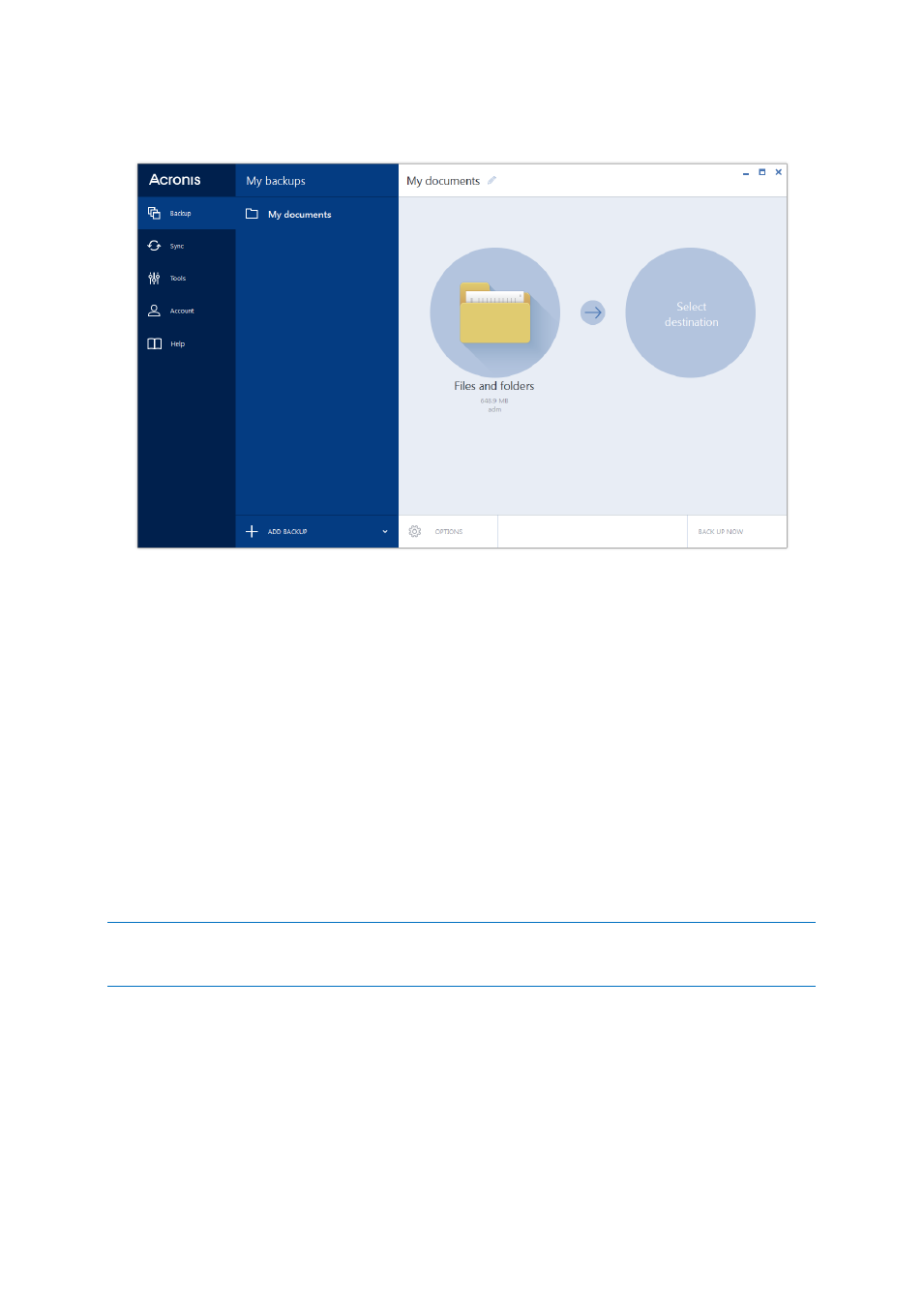
37
Copyright © Acronis International GmbH, 2002-2014
5. In the opened window, select the check boxes next to the files and folders that you want to back
up, and then click OK.
6. Click the Backup destination icon, and then select a destination for backup:
Acronis Cloud—Sign in to your Acronis account, and then click OK.
If you do not have an Acronis account, click Create account, type your email address,
password, and then click the Create account button. Refer to Subscription information (p.
20) for details.
Your external drive—When an external drive is plugged into your computer, you can select it
from the list.
Browse—Select a destination from the folder tree.
7. [optional step] Click Options to set the options for the backup, including Schedule (p. 39),
Scheme (p. 41), and Password protection (p. 49). For more information see Backup options (p.
37).
8. Perform one of the following:
To run the backup immediately, click Start backup.
To run the backup later or on a schedule, click the down arrow to the right of the Start
backup button, and then click Later.
When you back up your data to Acronis Cloud, the first backup may take a considerable amount of time to
complete. Further backup processes will likely be much faster, because only changes to files will be transferred
over the Internet.
4.3 Backup options
When you create a backup, you can change additional options and fine-tune the backup process. To
open the options window, select a source and destination for a backup, and then click Options.
Note that options of each backup type (disk-level backup, file-level backup, online backup, nonstop
backup) are fully independent and you should configure them separately.
