4 arranging boot order in bios, Arranging boot order in bios, P. 74) – Acronis True Image 2015 - User Guide User Manual
Page 74
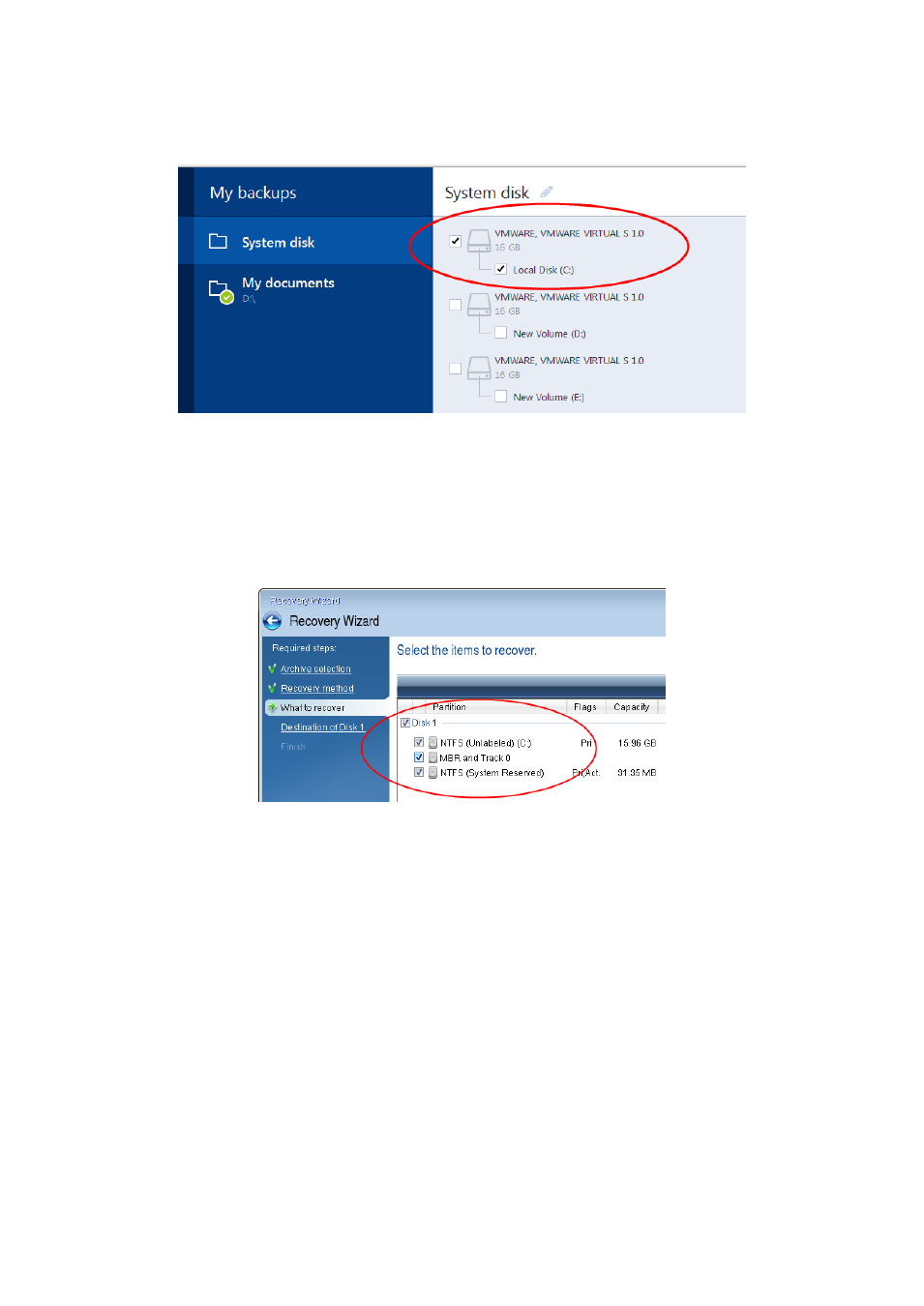
74
Copyright © Acronis International GmbH, 2002-2014
To create this backup, switch to disk mode, and then select the hard drive that contains your
system partition. Refer to Backing up disks and partitions (p. 35) for details.
To transfer your system from an MBR disk to a UEFI-booted computer:
1. Boot from the rescue media in UEFI mode and select True Image.
2. Run the Recovery wizard and follow the instructions described in Recovering your system (p. 62).
3. On the What to recover step, select the check box next to the disk name to select the entire
system disk.
In the example below, you need to select the Disk 1 check box:
4. On the Finish step, click Proceed.
When the operation finishes, the destination disk is converted to GPT style so that it is bootable in
UEFI.
After the recovery, please ensure that you boot your computer in UEFI mode. You may need to
change the boot mode of your system disk in the user interface of the UEFI boot manager.
5.1.4 Arranging boot order in BIOS
To boot your computer from Acronis bootable rescue media, you need to arrange boot order in BIOS
so the media is the first booting device.
To boot from Acronis bootable media:
1. If you use a USB flash drive as a bootable media, plug it into the USB port.
2. Turn your computer on. During the Power-On Self Test (POST), you will see the key combination
that you need to press in order to enter BIOS.
