Screen mirroring, Kies via wi-fi, Screen mirroring kies via wi-fi – Samsung SGH-I527ZKBATT User Manual
Page 106
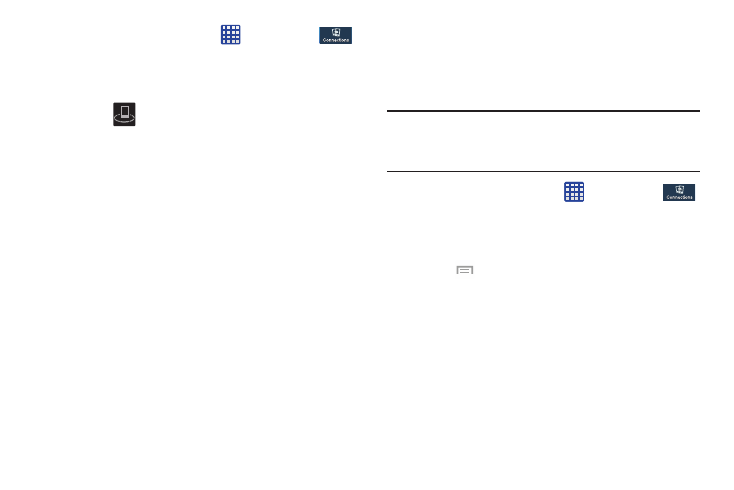
2. From the Home screen, tap
➔ Settings ➔
Connections ➔ Nearby devices.
3. Tap the File sharing checkbox to create a checkmark
and activate File sharing.
4. Verify
(Nearby devices) appears at the top of the
screen.
5. At the Nearby devices prompt, tap OK.
6. Tap Shared contents, then check the media you would
like to share. Tap OK.
7. Tap Allowed devices list, then select the connected
devices you would like to allow.
8. Tap Not-allowed devices list, then select the connected
devices you would like to not allow.
9. Tap Download to, then select the destination of any
downloaded (shared) content. Choose from Device or
SD card.
10. Tap Upload from other devices, then select the actions
you’ll take when you upload content from other
devices. Choose from either Always accept, Always
ask, or Always reject.
Screen Mirroring
The Screen Mirroring feature allows you to share the media
files on your device screen with an HDMI device such as an
HDMI TV.
Note: This feature requires the optional AllShare Cast dongle
which is available as an accessory. See your AT&T
Customer Service Representative for more information.
1. From the Home screen, tap
➔ Settings ➔
Connections ➔ Screen Mirroring.
2. Connect the AllShare Cast dongle to the HDMI device
using an HDMI A-to-A cable.
3. Press
➔ Help for information on using Screen
Mirroring.
Kies via Wi-Fi
Kies via Wi-Fi allows you to sync your PC wirelessly with your
device provided they are both on the same Wi-Fi network.
You can view and share videos, photos, music, ringtones,
and more.
99
