Get details about system status icons – HP Neoview Release 2.4 Software User Manual
Page 81
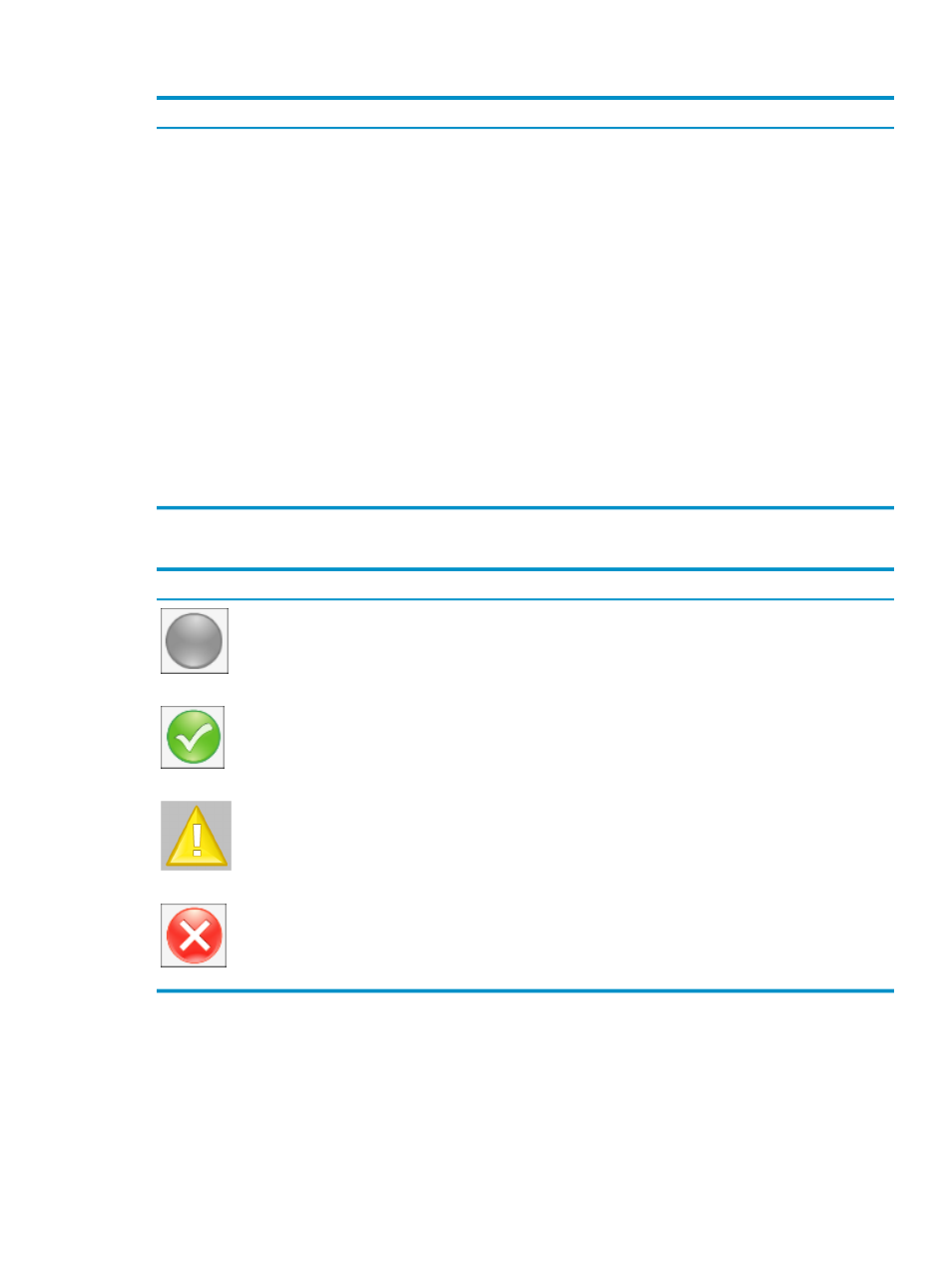
This table describes the icons:
Description
Icon
Icon for the association servers. Indicates if $MXOAS and $MXAS2 are running.
$MXOAS is the component of the Neoview Database Connectivity Service (NDCS) that receives
client connection requests for database access and associates the requestor with a server to execute
the requested access.
$MXAS2 is the component of NDCS that receives connection requests from the Neoview Transporter
and associates that requestor with a server to execute the requested database access.
Connectivity
Icon for the disk subsystem. Indicates if the disk drives on all segments are accessible. If a disk
volume (both the primary and the mirror) is down, the disk is reported as Down. Other errors are
reported as a Warning, including the condition where status information cannot be obtained
because of extremely high disk activity. Only disks with errors are reported. If all disks are
operational, a message to that effect is displayed.
Disks
Icon for the Transaction Management Facility (TMF), which provides transaction services. The
icon shows if TMF is started or not (reported as a Down condition), if transactions can be created
or not (reported as a Down condition), and if there are any hung transactions (reported as a Down
condition).
Transactions
Errors, warnings, or informational messages that need your attention. See
NOTE:
The Alerts icon requires an ODBC connection and is gray until you connect to a system.
Alerts
The icon shape and color communicate the general health of each subsystem:
Description
State
Color
Icon
The client is waiting to establish a connection with the server.
Connecting
Gray
The subsystem is operating normally.
Up
Green
The subsystem has a minor problem.
Warning
Yellow
The platform has an alert. At least one component has failed or is
down.
Down
Red
Related Topics
“Get Details About System Status Icons” (page 81)
“Get Information About Alerts” (page 89)
Get Details About System Status Icons
To get more information about the Connectivity, Transactions, or Disks icons, click any of
these icons. An information dialog box appears. For example:
Get Details About System Status Icons
81
