5 view mode and modify mode, 5-1 changing between view mode and modify mode – HP StorageWorks XP Remote Web Console Software User Manual
Page 26
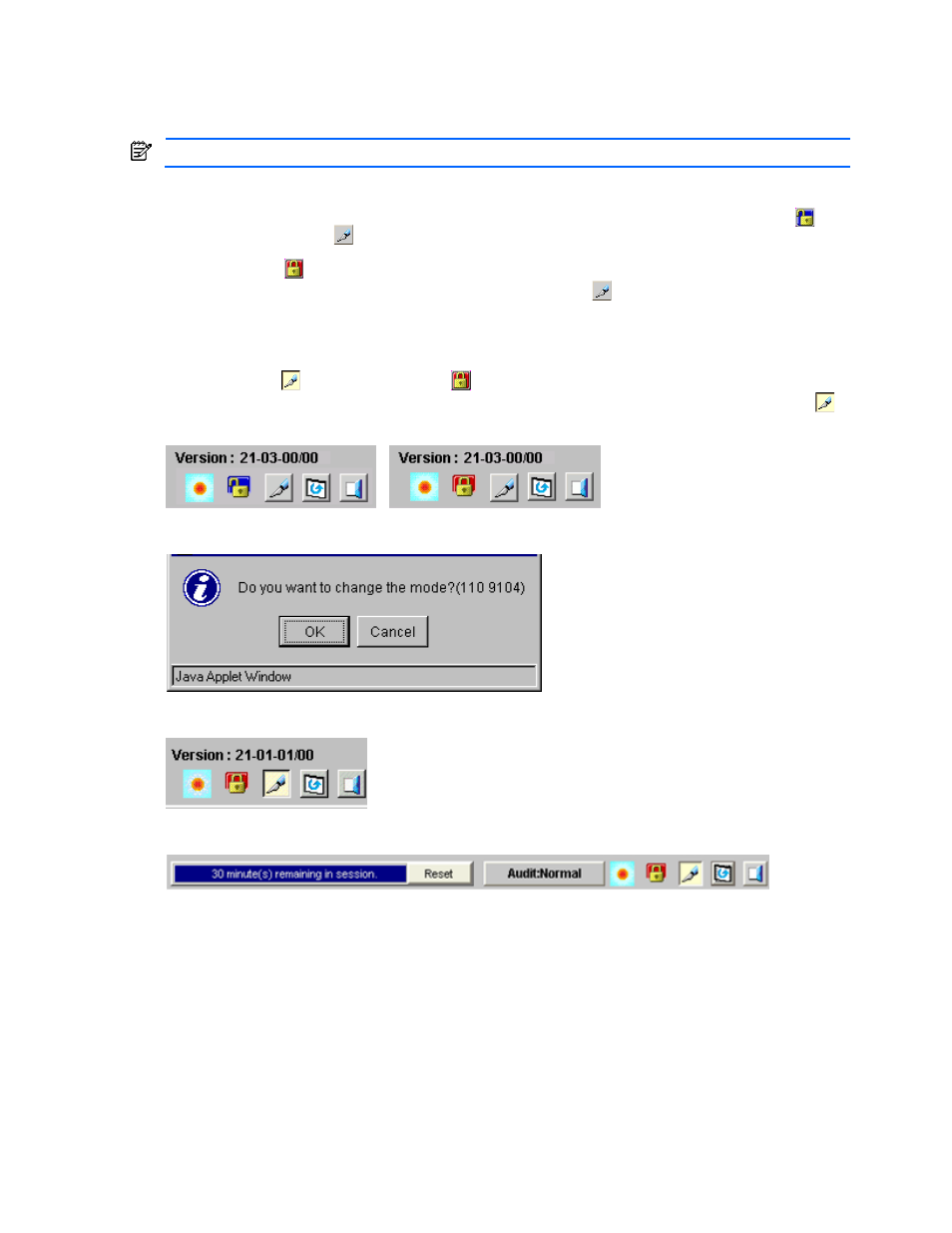
Installation Requirements and Procedures 26
2-5 View Mode and Modify Mode
2-5-1 Changing Between View Mode and Modify Mode
NOTE:
You must have administrator or write access for the option that you want to use in Modify Mode.
To change between View mode and Modify mode:
1.
Verify that the subsystem is unlocked. If all users are operating in View mode, the Unlocked icon (
) and
the View mode icon (
) are displayed on the upper right of the XP Remote Web Console panes (see
Figure 2-12). If a user is operating in Modify mode, or if subsystem maintenance is being performed, the
Locked icon (
) is displayed, and you are not able to implement changes.
2.
Click the Mode Changing icon, which should be in View mode (
). Click on the icon, and a confirmation
message displays (see Figure 2-13). Click OK. A progress bar showing the time remaining for Modify mode
will be displayed next to the Modify mode icon (see Figure 2-15). For more information on the Modify
mode timeout period, see section 3-4 .
3.
Once you are in Modify mode, the Mode Changing icon changes from a gray background to a yellow
background (
), and the Locked icon (
) is displayed (see Figure 2-14)
4.
Once you have applied your desired changes, return to View mode. Click the Mode Changing icon (
).
A confirmation message appears. Click OK to return to View mode.
Figure 2-12
View Mode (Unlocked and Locked)
Figure 2-13
Mode Changing Confirmation Message
Figure 2-14
Modify Mode
Figure 2-15
Modify Mode Timeout Indicator
