Micromod MOD: 30MLTraining Manual User Manual
Page 247
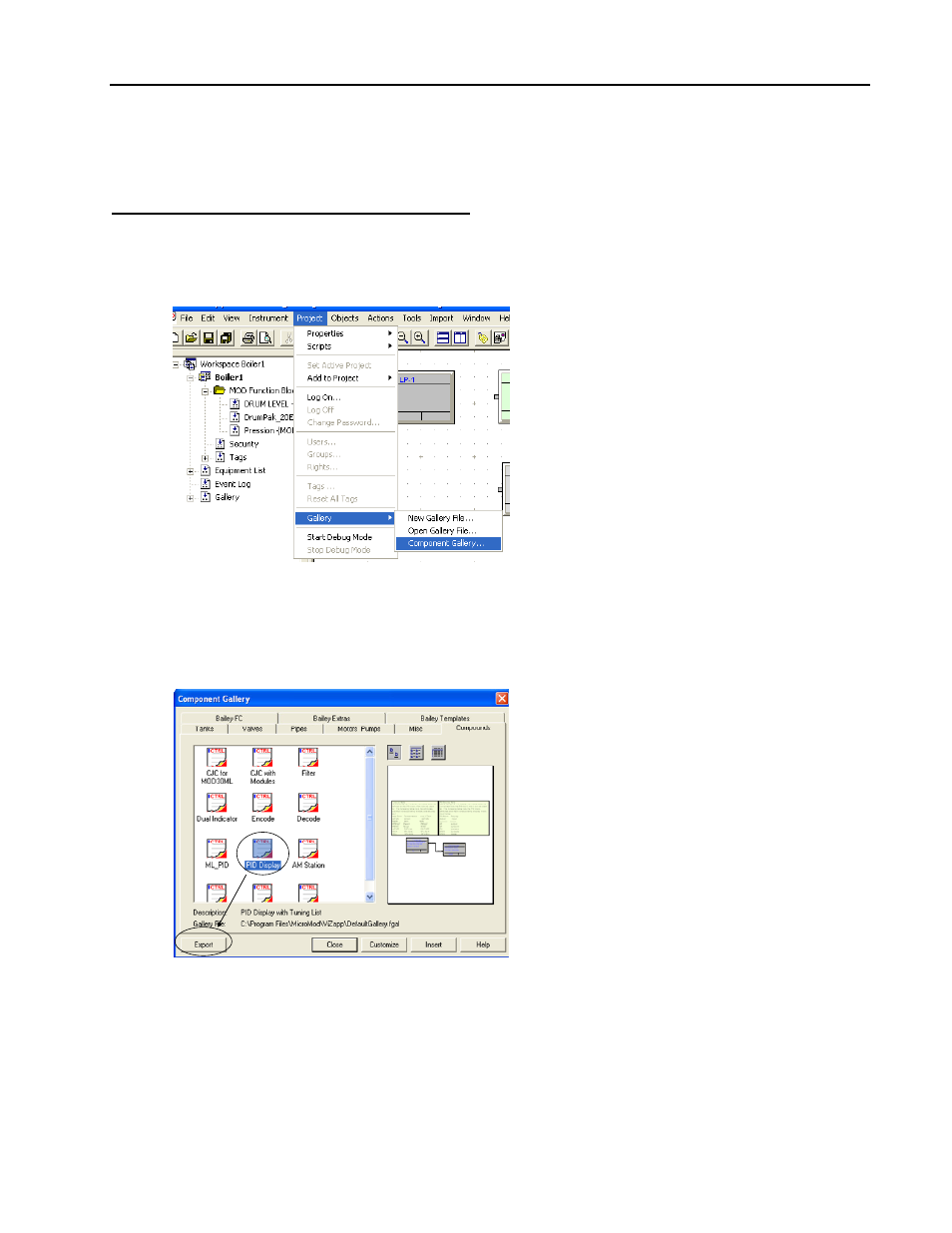
Training Manual
Piecewise Linearization Lab
18.4 PART II – Displaying Piecewise Coordinates
Instructions
A – LOAD AND CONFIGURE A PID DISPLAY
Step Procedure
Comments
1. Click on Project on the top toolbar of the workspace, then select
Gallery and Component Gallery.
It is important to select Component
Gallery rather than Open Component
Gallery or New Component Gallery, both
of which will try to install a new gallery
file.
If your Component Gallery appears empty,
close ViZapp. Launch RestoreGallery
from the MicroMod Automation\ViZapp
folder of the Windows Start Menu, then
follow the directions.
Re-open ViZapp, load your strategy and
open the Loop Compound, then access the
Component Gallery as shown at right.
2. Click on the Compounds tab in the Gallery, and select PID
DISPLAY.
3. Click the Export button to place the compound in your
workspace.
The resulting blocks overlay your original
strategy. This will be fixed in the next
steps!
4. Select and delete the Notes blocks.
5. Hold down the SHIFT key and select the TL and DISP blocks.
Move them to the right of your work area, away from the other
blocks.
Your workspace should resemble this:
Note that the connection line moves with
the blocks.
18 - 7
