Restoring a configuration, Html operation, cont’d – Extron Electronics MKP 3000 Series User Manual
Page 49
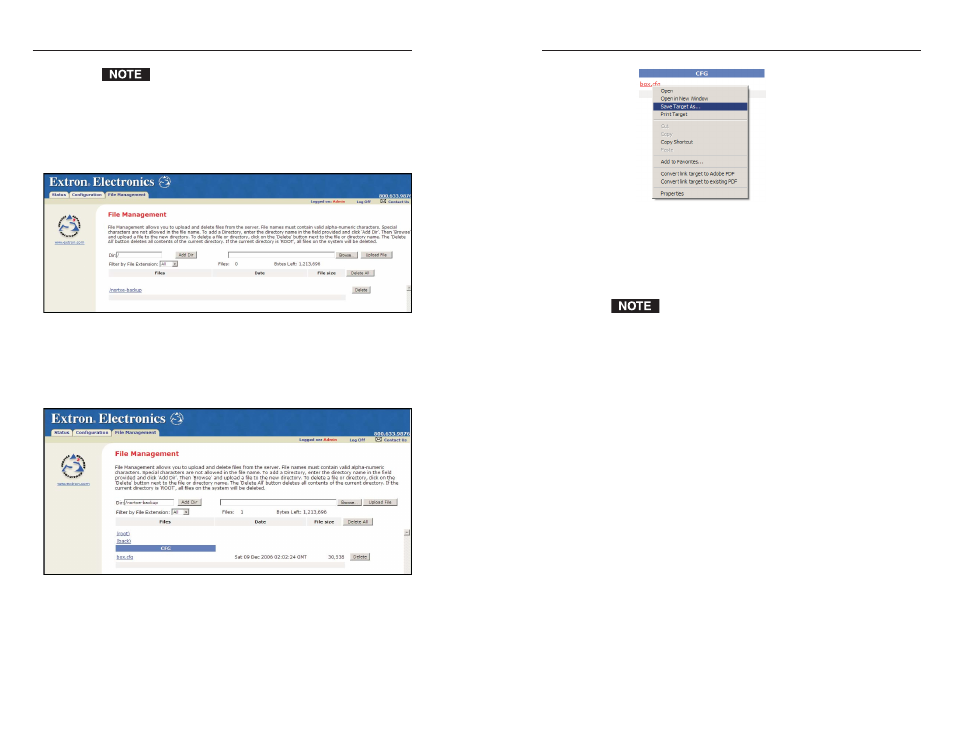
MKP 3000 Series • HTML Operation
MKP 3000 Series • HTML Operation
HTML Operation, cont’d
Figure 5-14 — Selecting Save Target As... to save
the configuration file to the computer
5
.
On the Save As window, navigate to the folder on your
computer where you want to save the configuration file,
and click Save.
Do not change the name or extension of the file.
The configuration file is downloaded from the MKP to
your computer.
Restoring a configuration
To restore (upload) a configuration file (box.cfg) from your
computer to an MKP,
1
.
If there is no nortxe-backup directory on the MKP to which
you are uploading the box.cfg file, you must create one in
the MKP’s File Management folder, in order for the MKP
to be able to upload the configuration file.
•
The quickest way to create this directory is to click
the Save Configuration to File button and save your
current configuration. (See “Saving a configuration,”
earlier in this chapter.) The nortxe-backup directory
is created as part of this process.
•
Alternatively, you can create the nortxe-backup
directory manually, as follows:
a
.
Select the File Management tab.
b
.
In the Dir text box, enter /nortxe-backup.
c
.
Click Add Dir.
If your MKP already has a nortxe-backup directory in its
File Management folder, skip to step 2.
5-23
5-22
The name of the configuration file is box.cfg. This is the
only file name that the MKP accepts as a configuration.
If you save this file under another name, you will not be
able to upload it to any MKP.
2
.
Select the File Management tab. The /nortxe-backup
directory name should be displayed in the Files column on
the File Management page.
Figure 5-12 — Nortxe-backup directory on the File
Management page
3
.
Click on /nortxe-backup to view the directory contents.
The box.cfg file should be displayed in the Files column
(figure 5-13).
Figure 5-13 — Configuration file box.cfg in the
nortxe-backup directory
4
.
Right click on the box.cfg file name, and select Save Target
As...
from the pop-up menu (figure 5-14).
